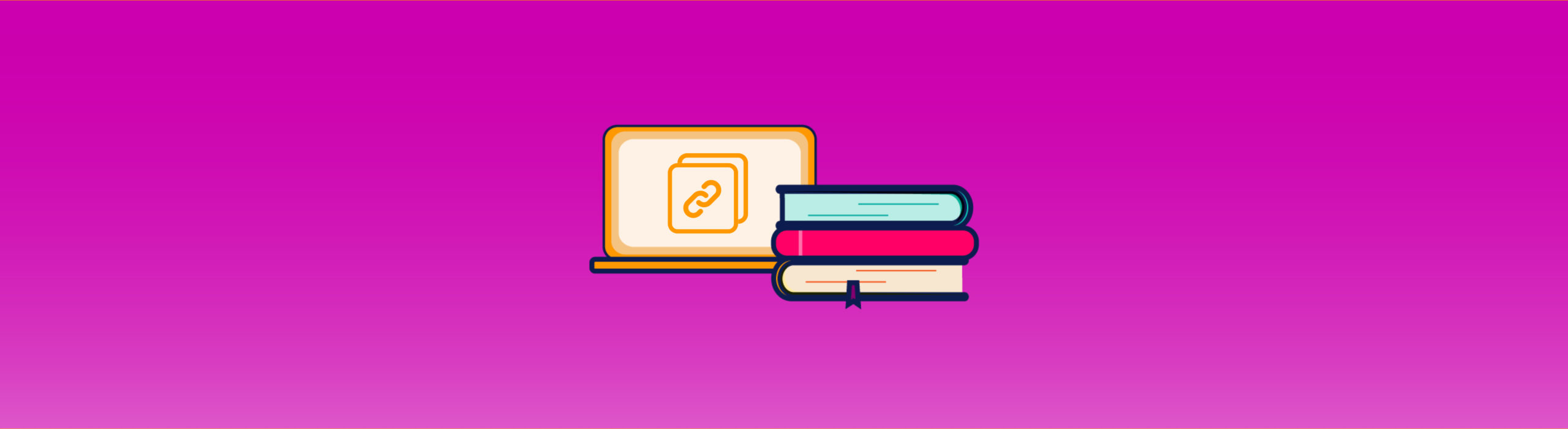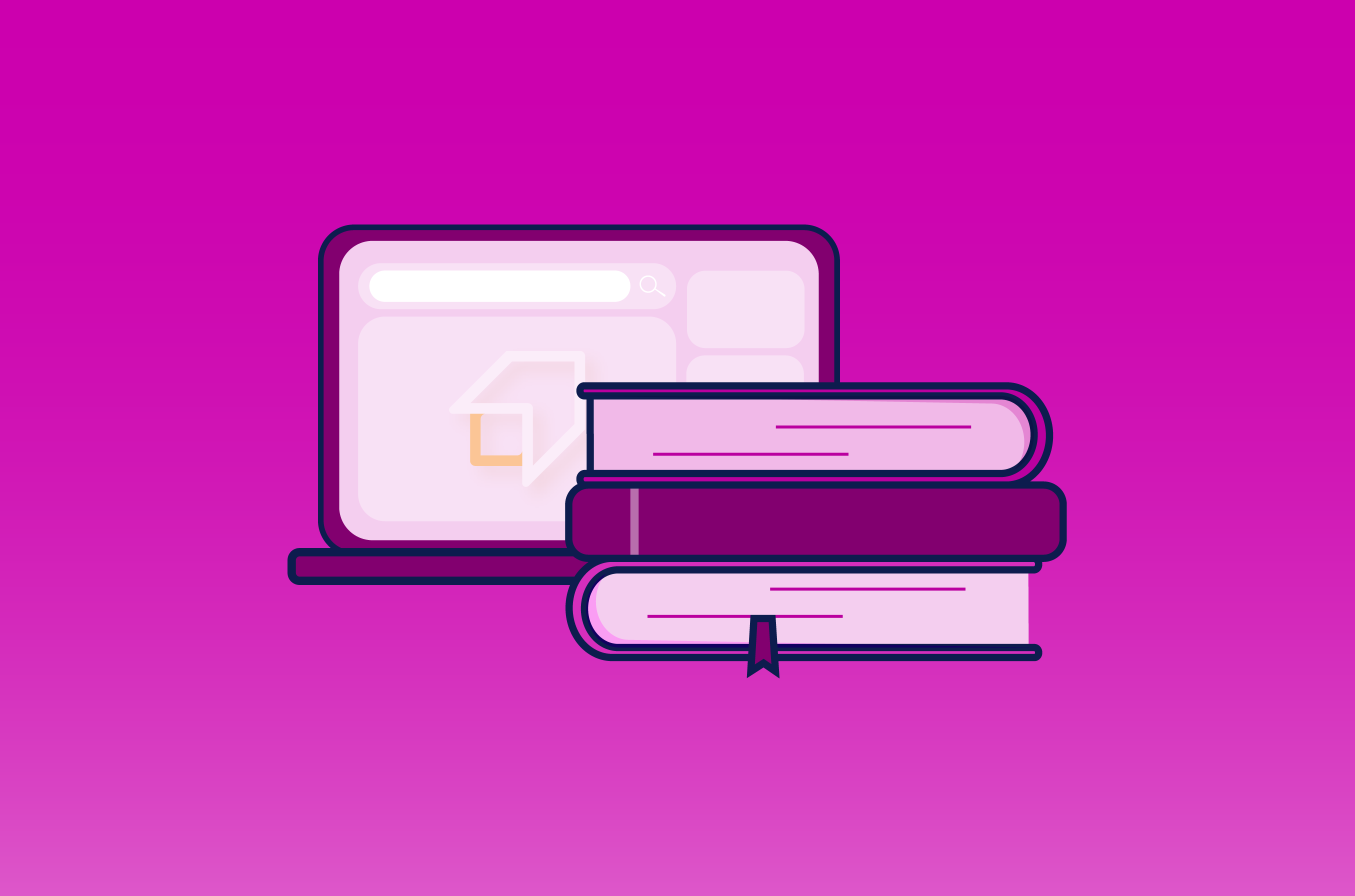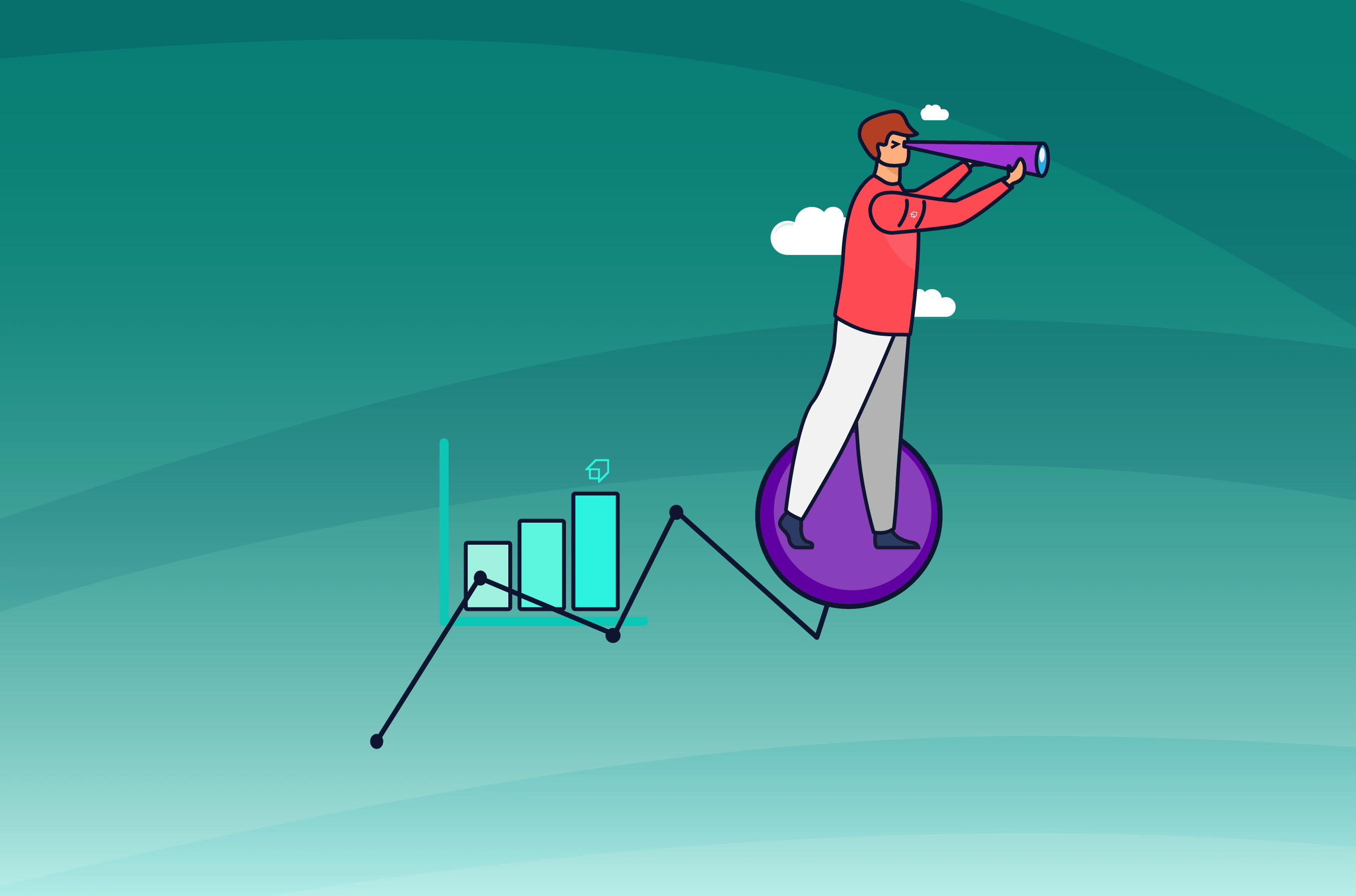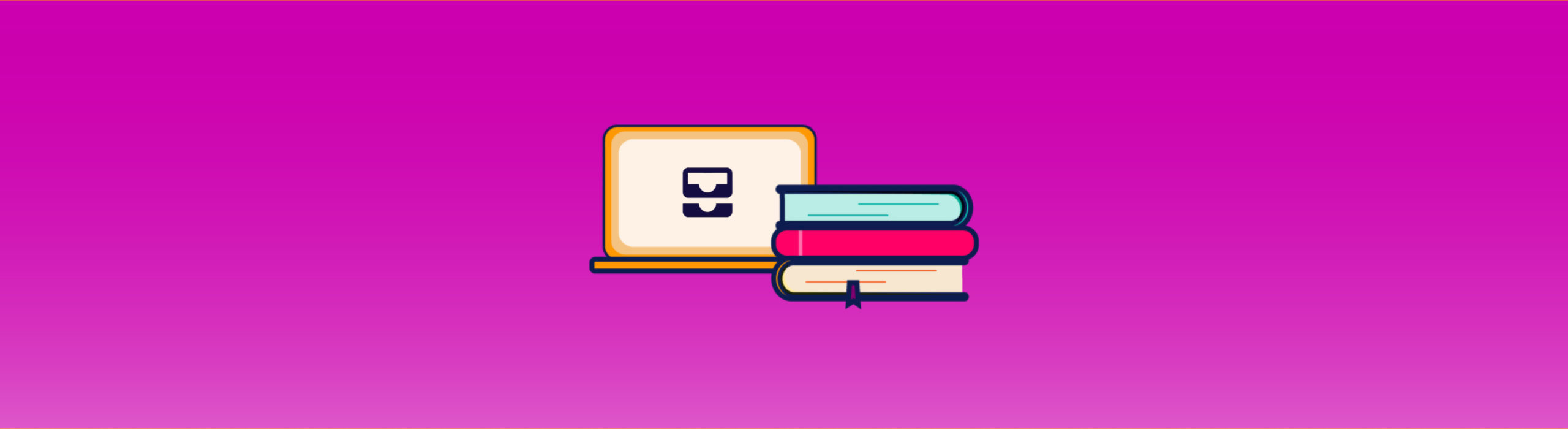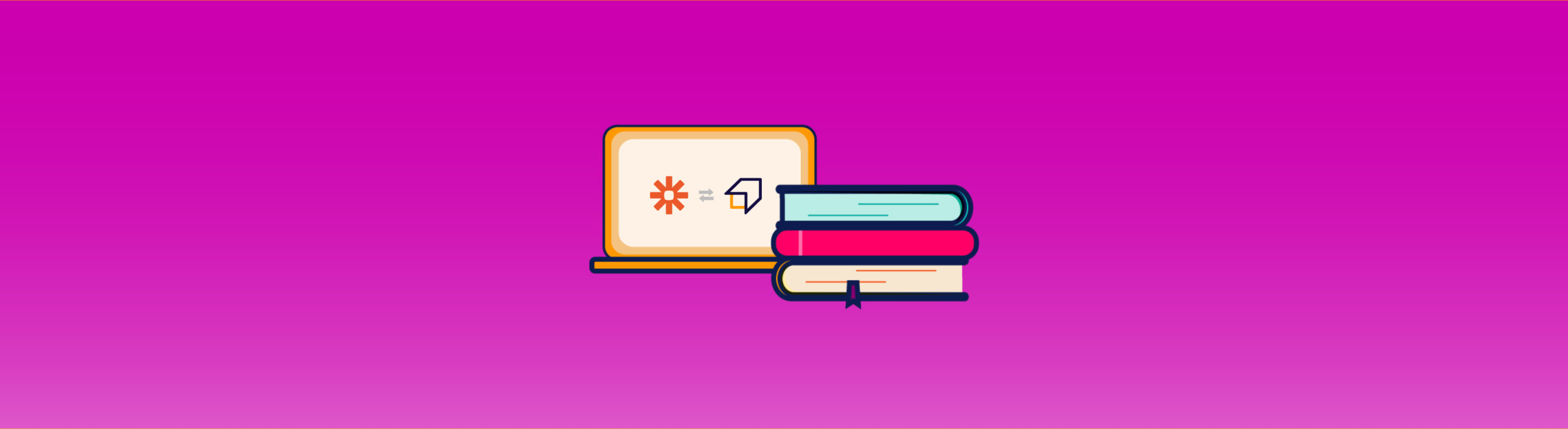Backlink Checker Guide
The Backlink Checker is SEO Tester Online’s backlink analysis and verification tool, thanks to which you can find out which URLs link to your website or to that of your competitors.
In this short guide, we will explain how to use the tool and which metrics to focus on to outline and achieve your Off-Site SEO goals.
How to access the Backlink Checker?
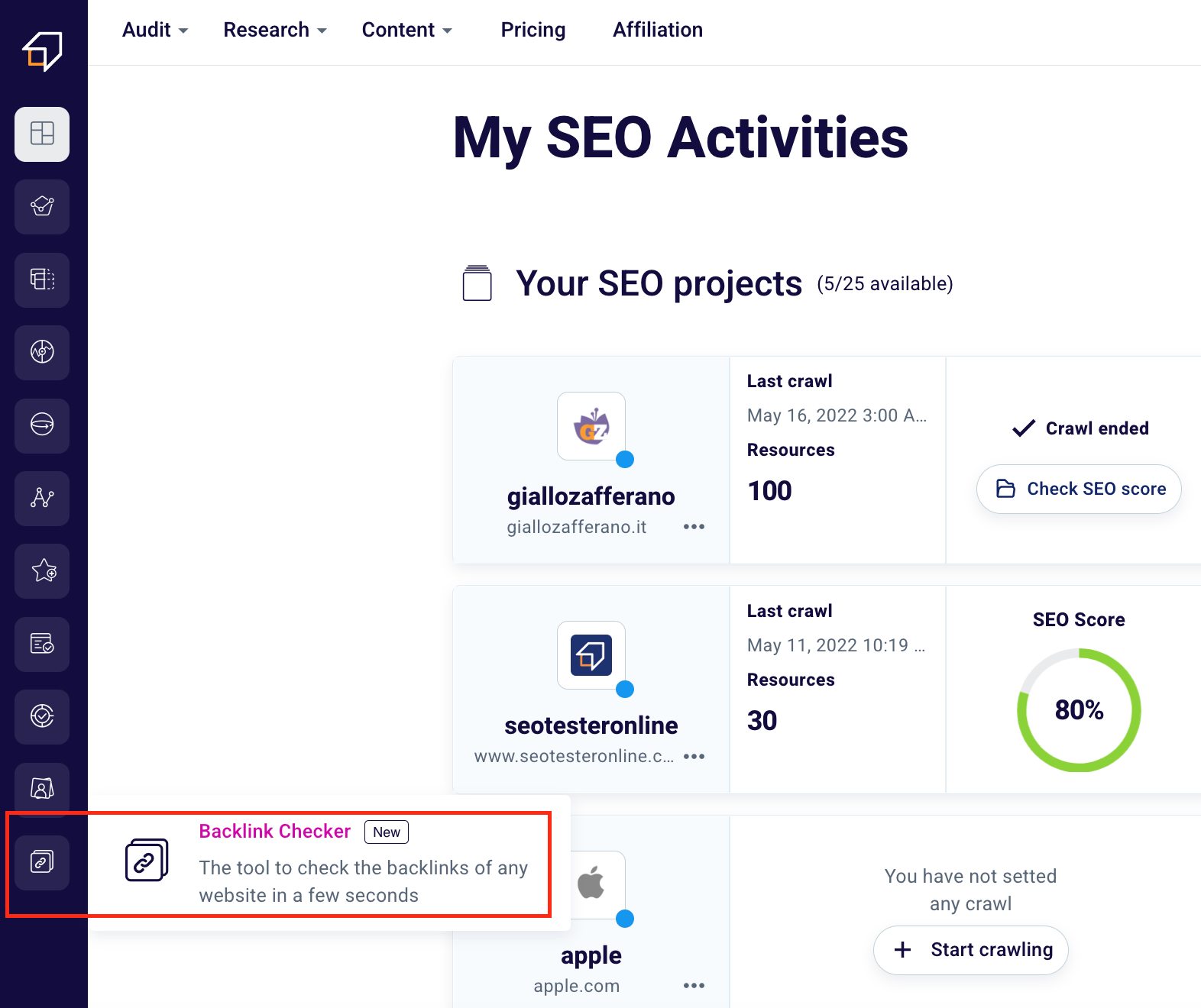
To start using our software, simply click the respective icon in the left side menu or access your dashboard from here.
How to analyze your first domain?
Once you click on the link or icon you will land on this page.
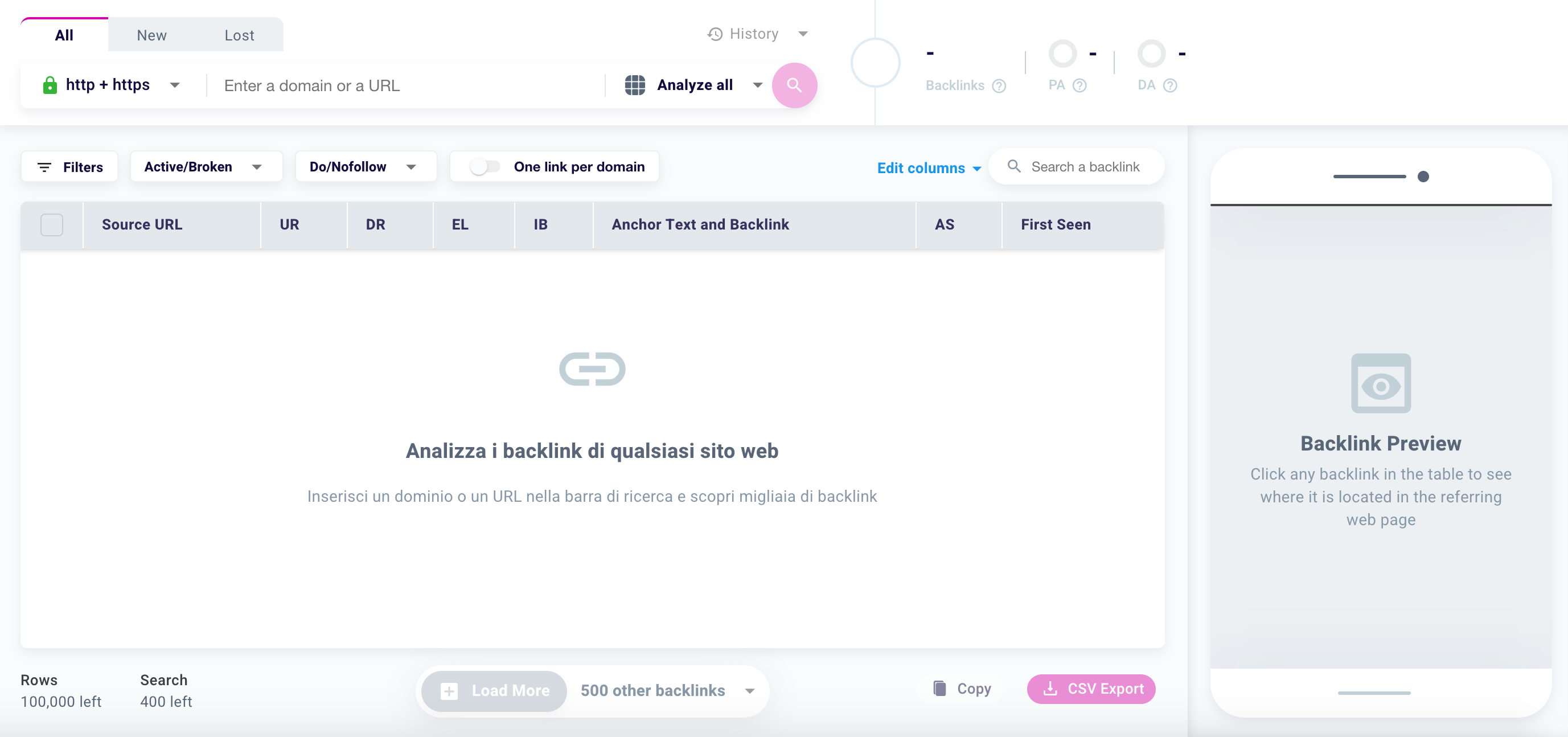
To start your first analysis, just write a domain or a URL in the search bar.
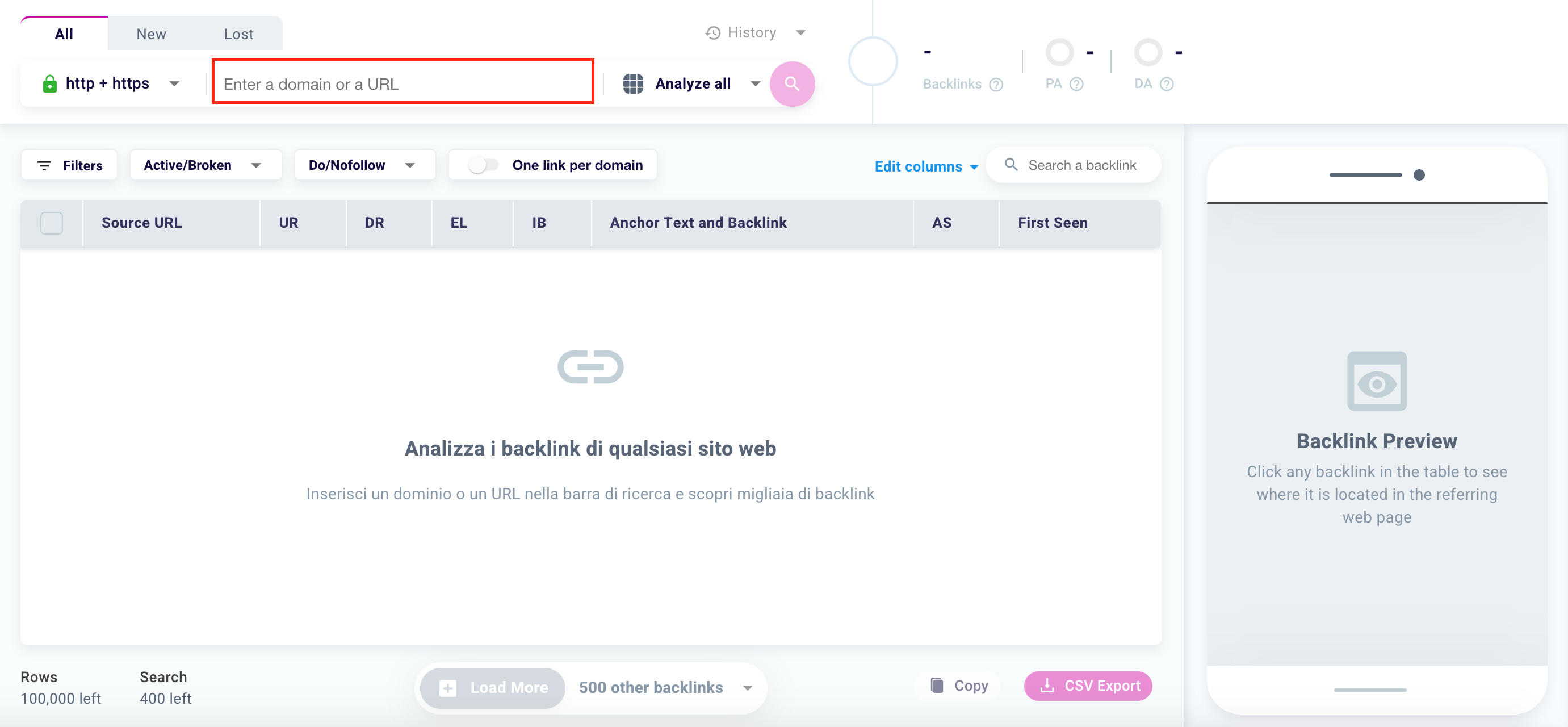
You can choose to analyze all or only part of the URL typed.
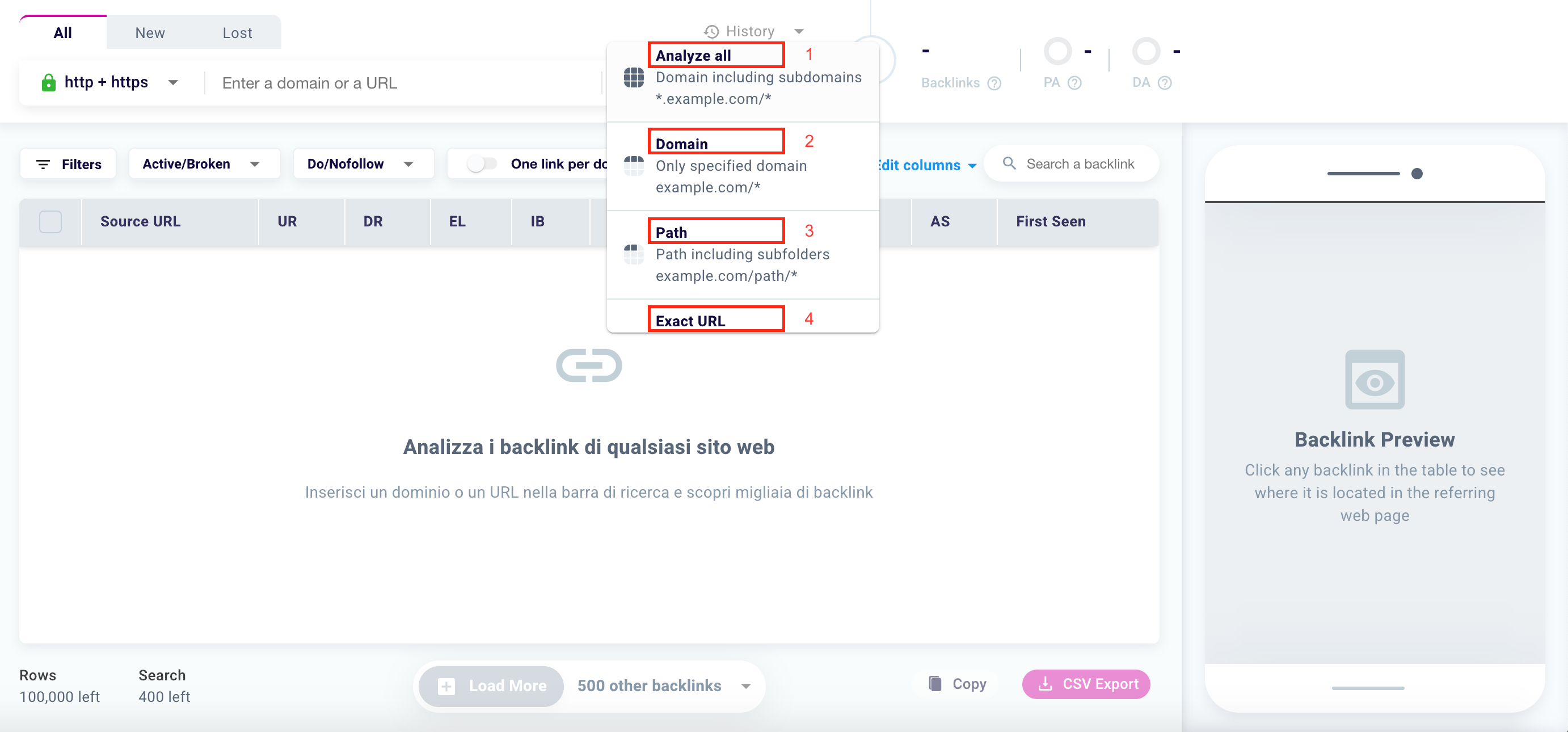
As you can see from the previous screen, you have four analysis options:
- Analyze all (1): This option will allow you to analyze the domain in its entirety (including subdomains);
- Domain (2): This option will allow you to analyze only the domain entered in the search bar;
- Path (3): This option will allow you to analyze the typed domain and subfolders (eg website.com/blog/…);
- Exact URL (4): This option will allow you to analyze only the specified URL.
To get a general picture of the backlinks of the analyzed site, we recommend that you examine the entire domain entered and only then go into detail.
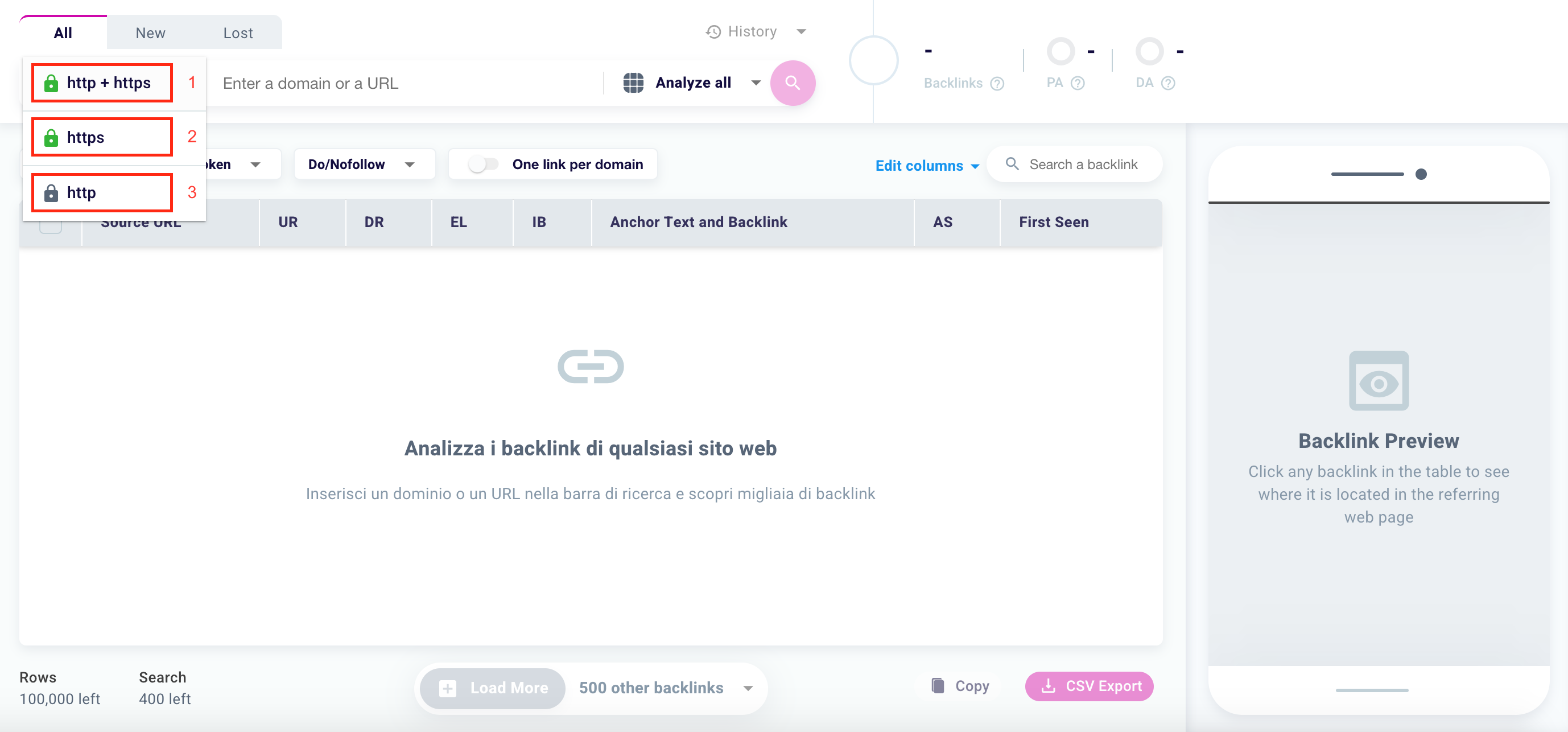
You can also choose to analyze pages with the https protocol only (2) or the http protocol only (3) or both (1). The latter is the option entered by default.
We recommend that you start from the http + https setting and then focus first on one and then on the other. It is also advisable to set the https protocol on all pages of your site.
What types of backlinks to analyze?
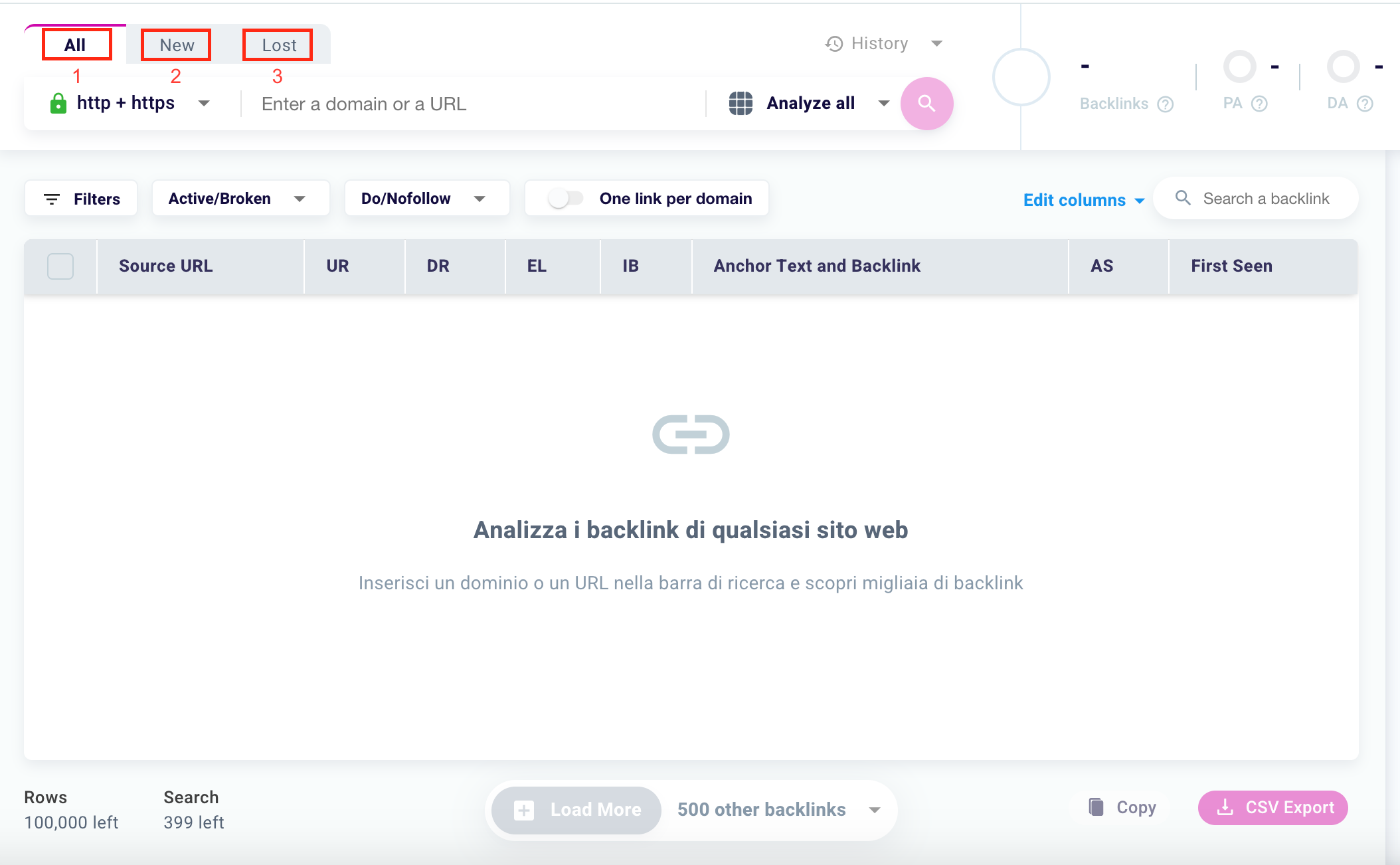
You can choose as you like between All (1), New (2), and Lost (3).
The new backlinks are those found by our crawler in the last crawl session.
Lost backlinks, on the other hand, are those that no longer link back to your site. This can happen for various reasons including the removal of the source page or the removal of that specific link by the Web Master.
Thanks to this feature you will be able to observe the value of new incoming links, and monitor the progress of any link-building activities and identify which lost backlinks to recover urgently.
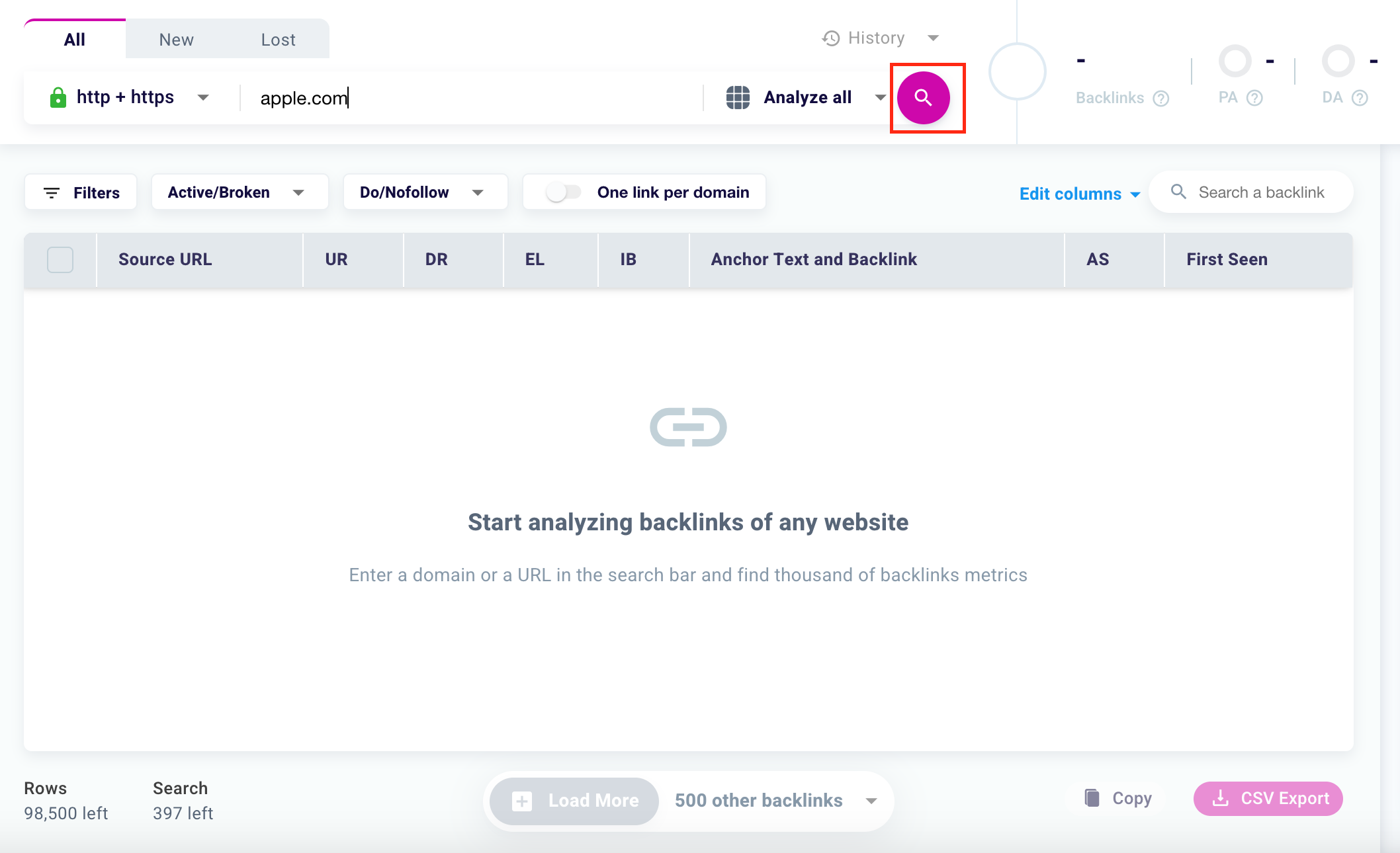
Finally, to start your backlink analysis, just click the magnifying glass to the right of the search bar.
How to consult past backlink analyzes?
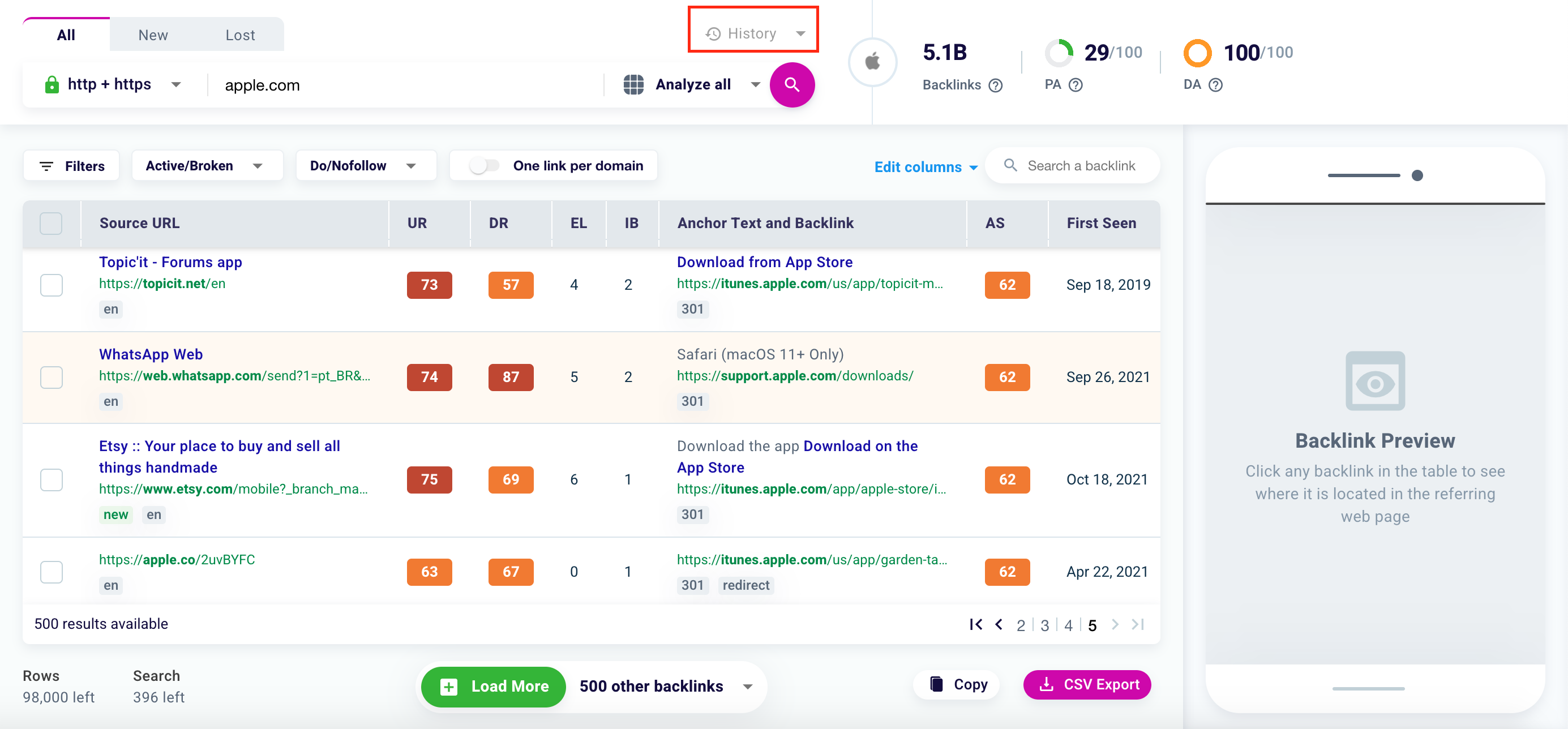
If you want to retrieve the checks made in the past on a specific backlink, just click the “History” button.
Remember that your workspace history will be reset automatically every 10 days.
How to interpret the Backlink Checker dashboard?
Once the analysis has started, this is more or less what you will find in front of you.
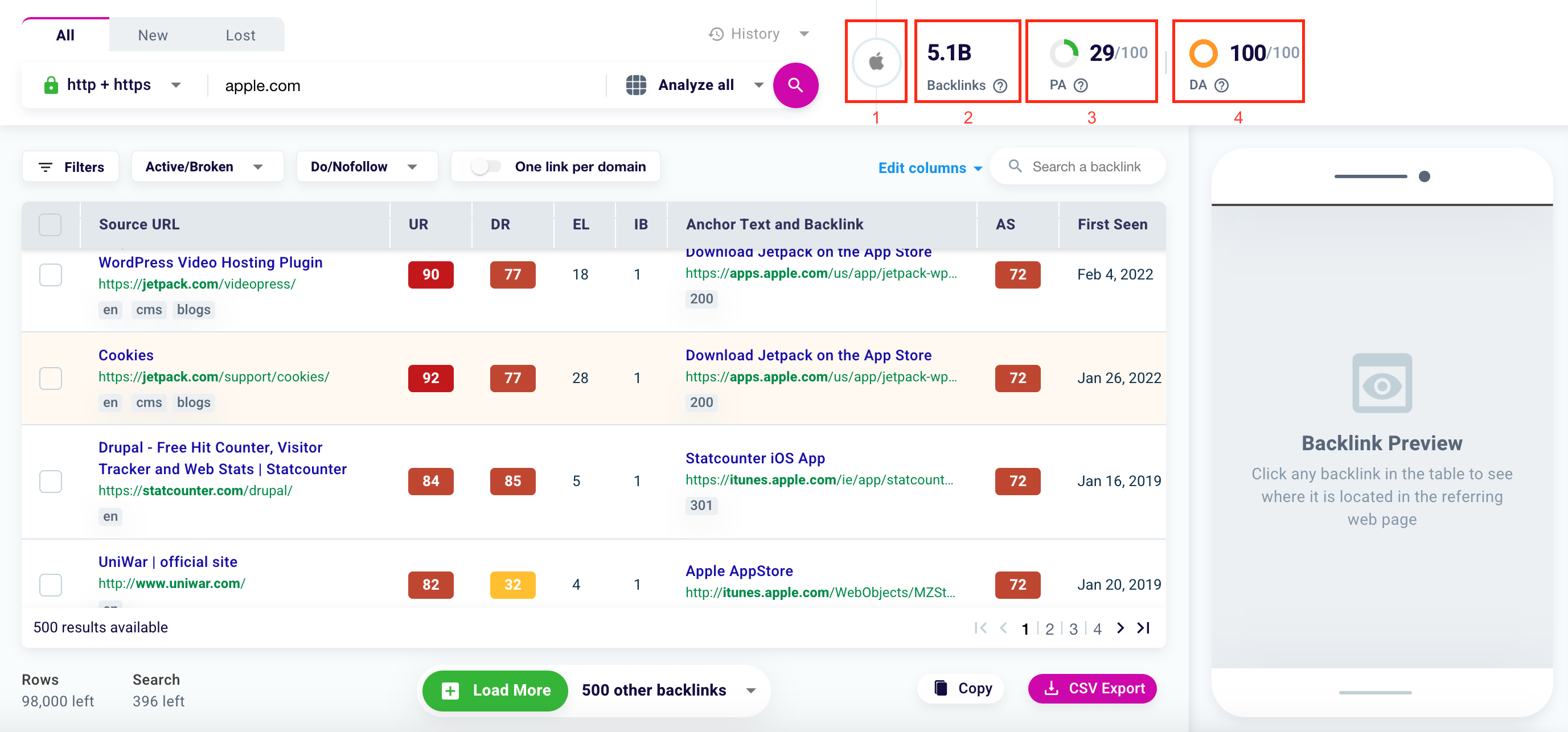
To the right of the search bar, for each domain or URL analyzed you will be able to view the favicon (1), the total number of backlinks found (2), the Page Authority (3), and the Domain Authority (4).
The Page Authority indicates the authority of a specific page towards search engines, the higher its value the greater the chances of ranking higher on the results page.
The Domain Authority indicates the authority of a domain towards search engines, the higher its value, the greater the chances of ranking higher in the SERP.
How to interpret the Backlink Checker table?
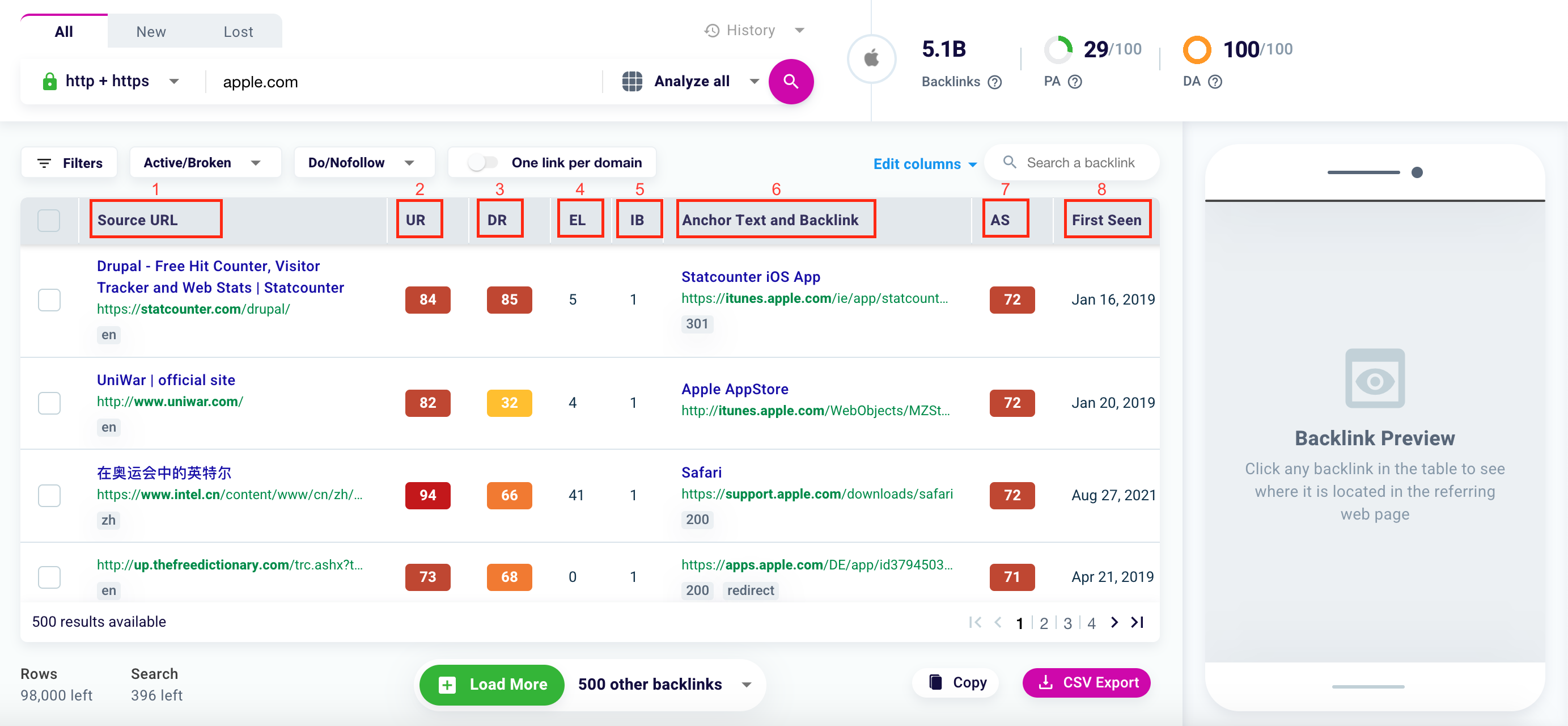
As you can see from the previous screen, within the table there are different data for each backlink, let’s find out.
The source URL (1) is the page that links the analyzed web resource.
UR (2) is the acronym for URL Rating and shows the value of the URL of origin. The more authoritative a page is, the higher the UR score will be.
DR (3) is the acronym for Domain Rating and shows the value of the domain of origin. The more authoritative a domain is, the higher the DR score will be.
EL (4) is the acronym for External Links and shows the number of backlinks that the source URL has.
IB (5) is the acronym for Identical Backlinks and shows the number of identical backlinks found in the source URL.
In Anchor Text and Backlink (6) you can see the anchor text of a link and the URL of the linked page. In this section, you will also find some labels to better understand the value and health status of the page that received the backlink.
AS (7) is the acronym for Authority Score and shows the value of the analyzed backlink. The higher quality of the backlink is, the higher the AS value will be.
First Seen (8) instead indicates the exact moment in which our software first scanned the analyzed backlink.
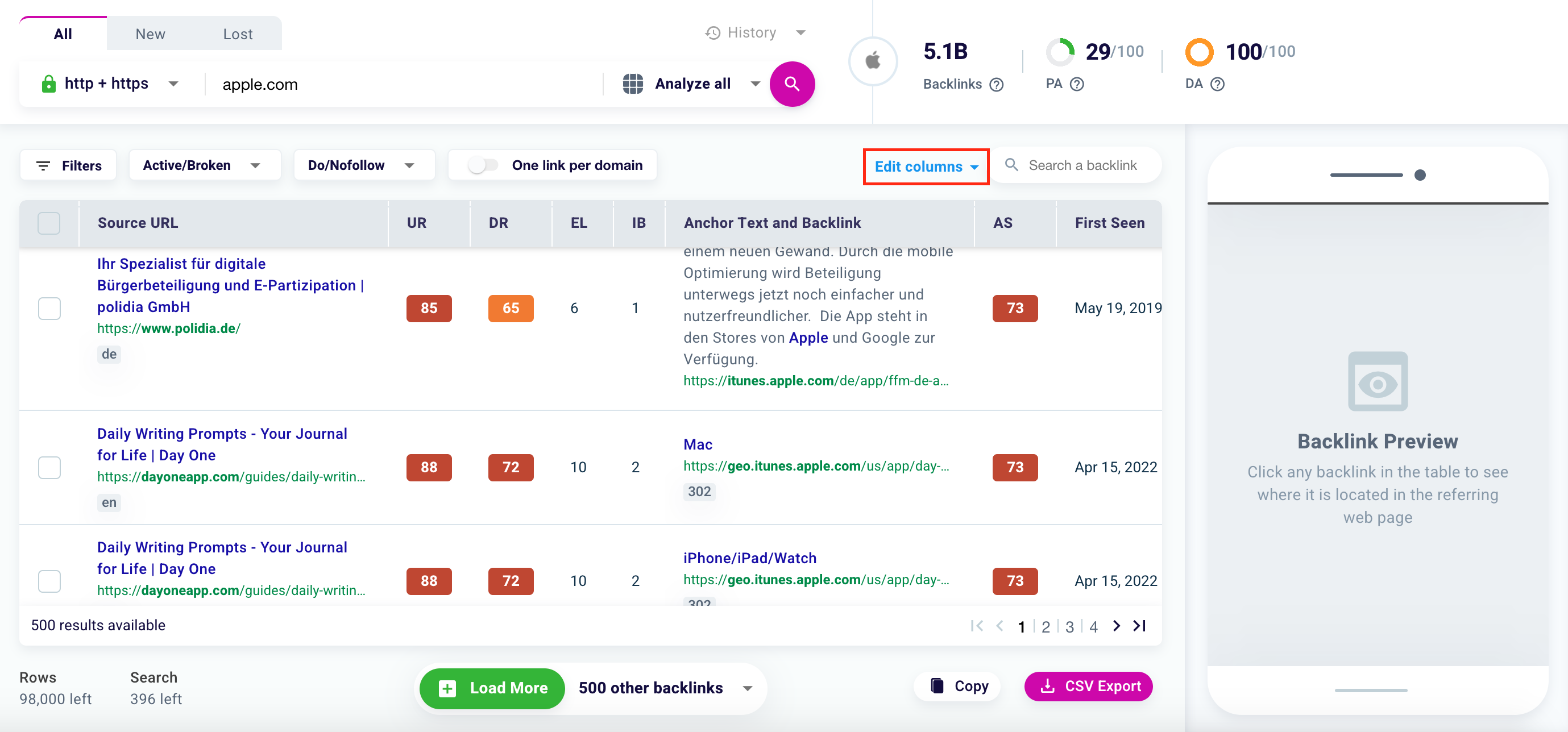
But that’s not all. By clicking “Edit Columns” you can add and observe, for each backlink, other data.
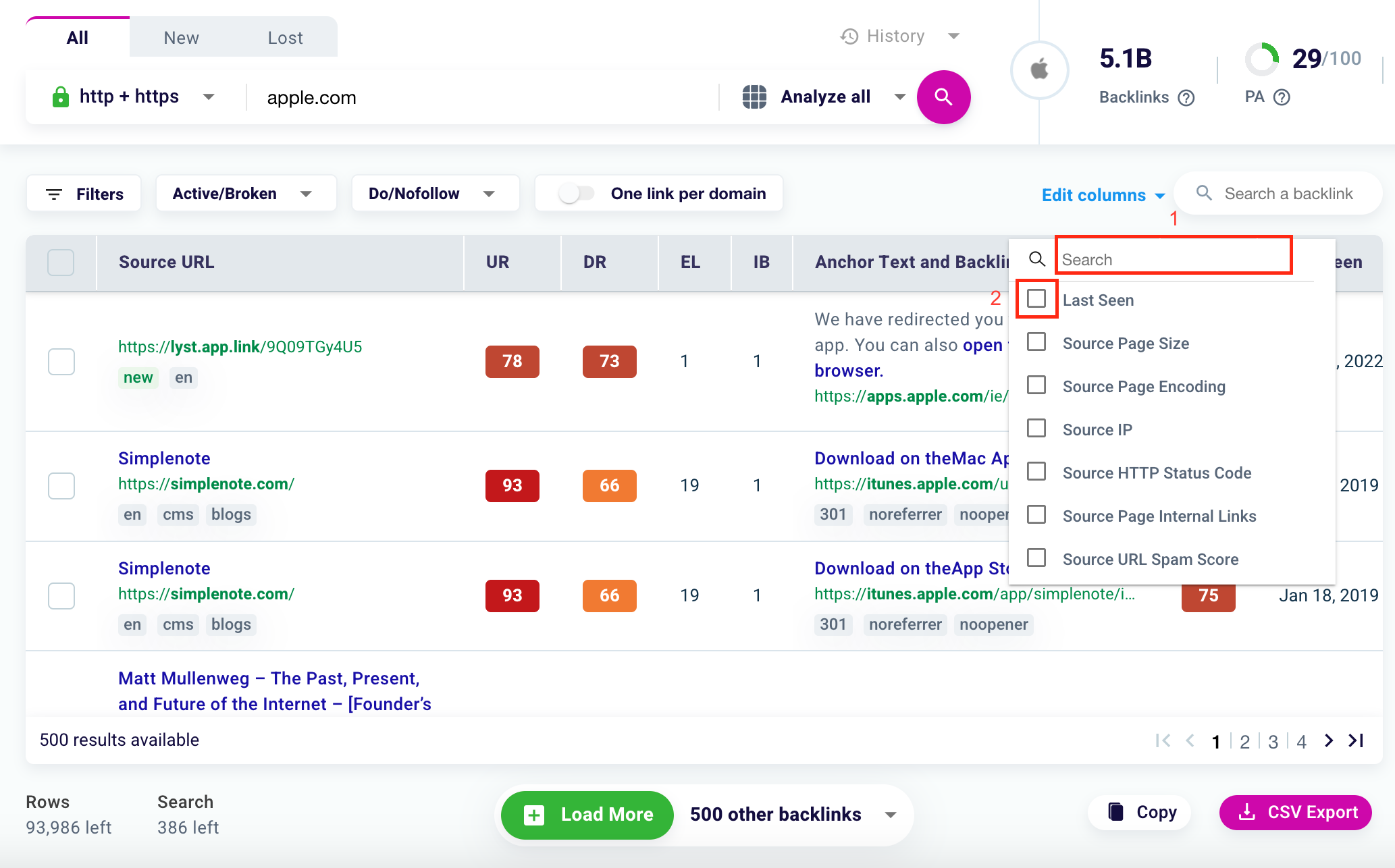
You can search for the data that most interest you using the search function (1) and select or deselect a specific one by clicking on the box (2) highlighted in the previous screen.
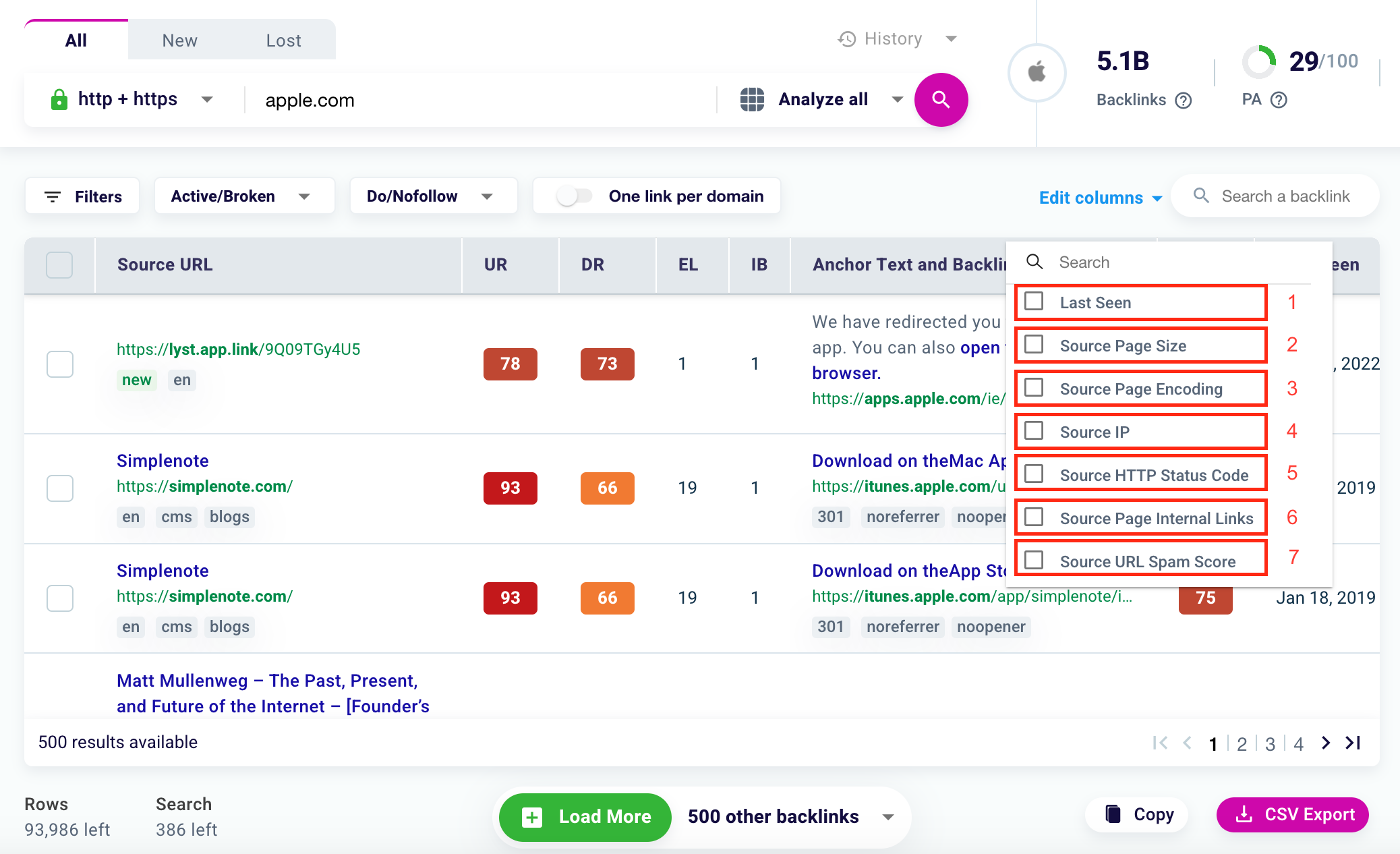
Last Seen (1) indicates the exact moment when our software last scanned the analyzed backlink.
Source Page Size (2) indicates the size in bytes of the source page (e.g. 16.8K).
Source Page Encoding (3) indicates how a symbol (a letter, a number, a currency) is translated into bits (binary digit) such as by the Unicode standard utf-8.
Source IP (4) indicates the IP address of the domain of origin.
Source HTTP Status Code (5) indicates the health status of the source page (eg 200).
Source Page Internal Links (6) indicates the number of internal links found in the source URL.
Source URL Spam Score (7) indicates the spam and toxicity level of the source URL. It can take values from 0 to 100.
- A score between 0 and 30 is considered a low spam score;
- A score between 31 and 60 is considered an average spam score;
- A score between 61 and 100 is considered a high spam score.
It is useful to pay attention to this last data to detect any toxic backlinks that could have a negative impact on the positioning of a website.
How to use the Backlink Checker’s advanced filters?
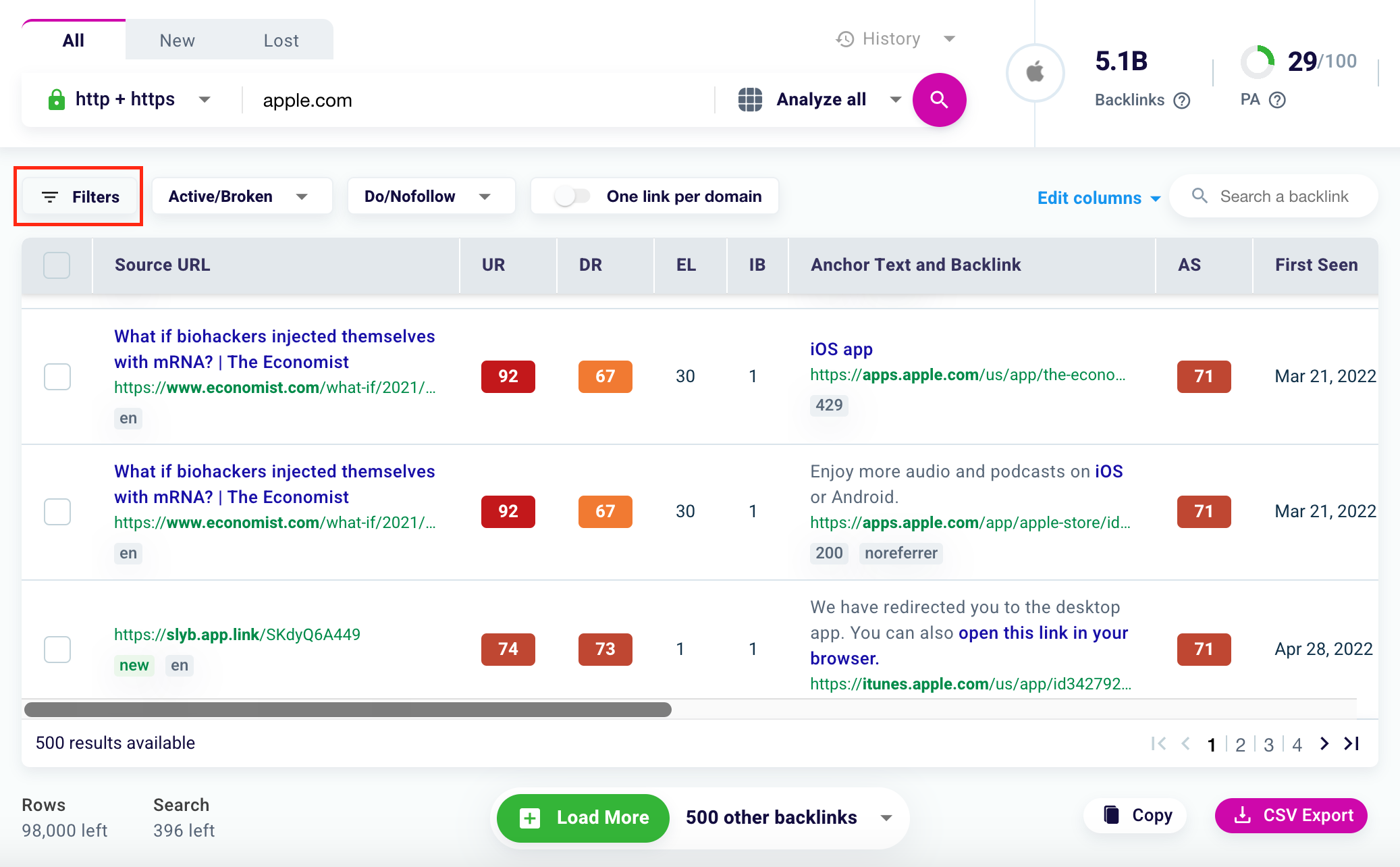
Below the main search bar you can see the presence of the “Filters” button. Click and start customizing your analysis.
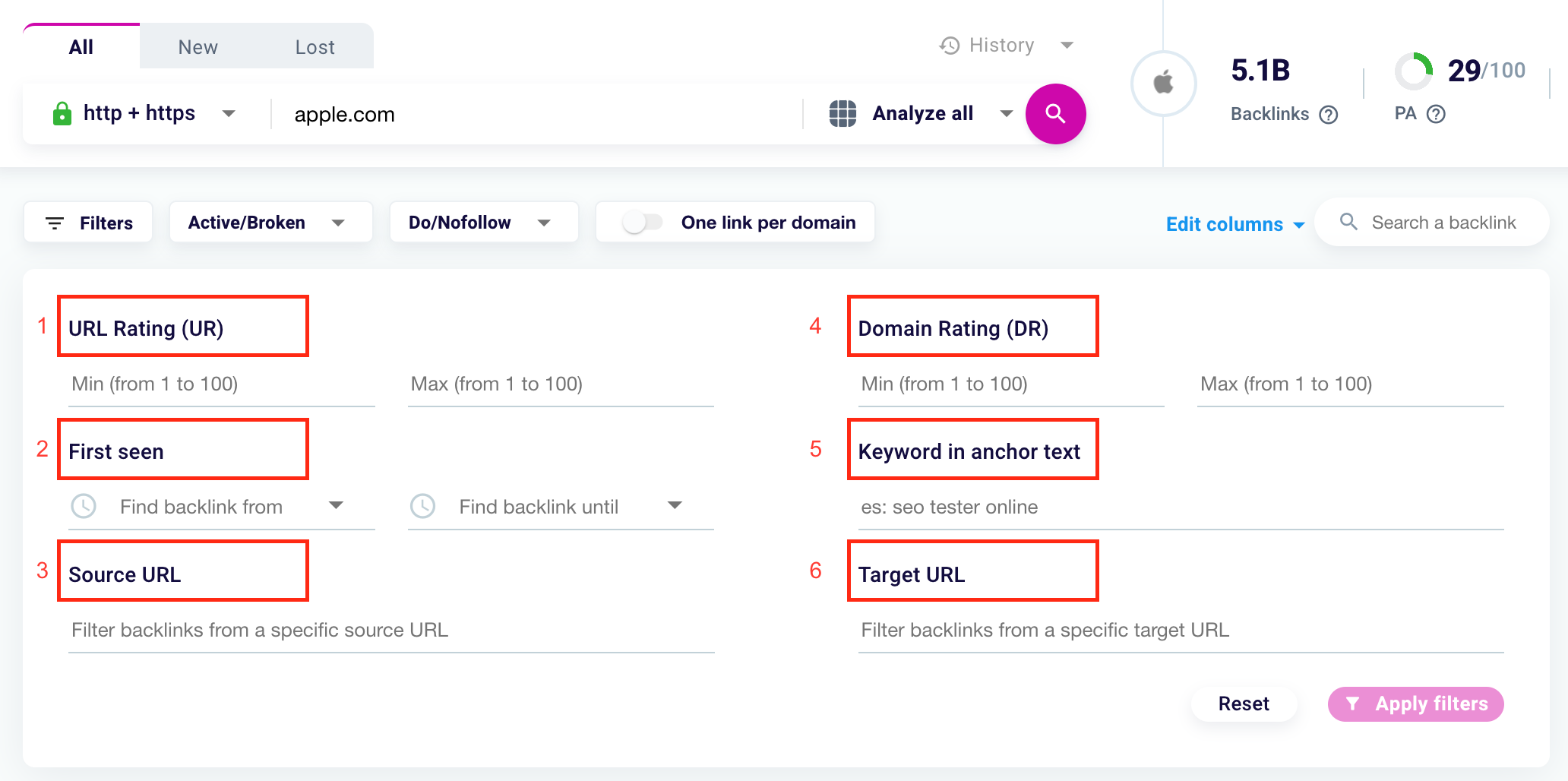
For each search you can choose to set:
The URL Rating (1) or the value of the source URL, from a minimum of 1 to a maximum of 100. It can be useful for identifying all those backlinks that derive from valuable URLs.
The Domain Rating (2) or the value of the domain of origin from a minimum of 1 to a maximum of 100. It can be useful to identify all those backlinks that derive from valuable domains.
With First Seen (3) you can select the day to start the scan, to see all the backlinks earned since a certain date.
In Keywords included in the anchor text (4) you can write the words contained in the anchor text of the link. Include your brand name or other keywords related to your business and find out how other sites refer to you. This option is also useful for discovering the anchor strategy of your competitors.
Thanks to the source URL filter (4) or the page that links the analyzed web resource, you can see the backlinks coming from a single source resource.
With Destination URL (5) you can view backlinks destined for the same page or URL.
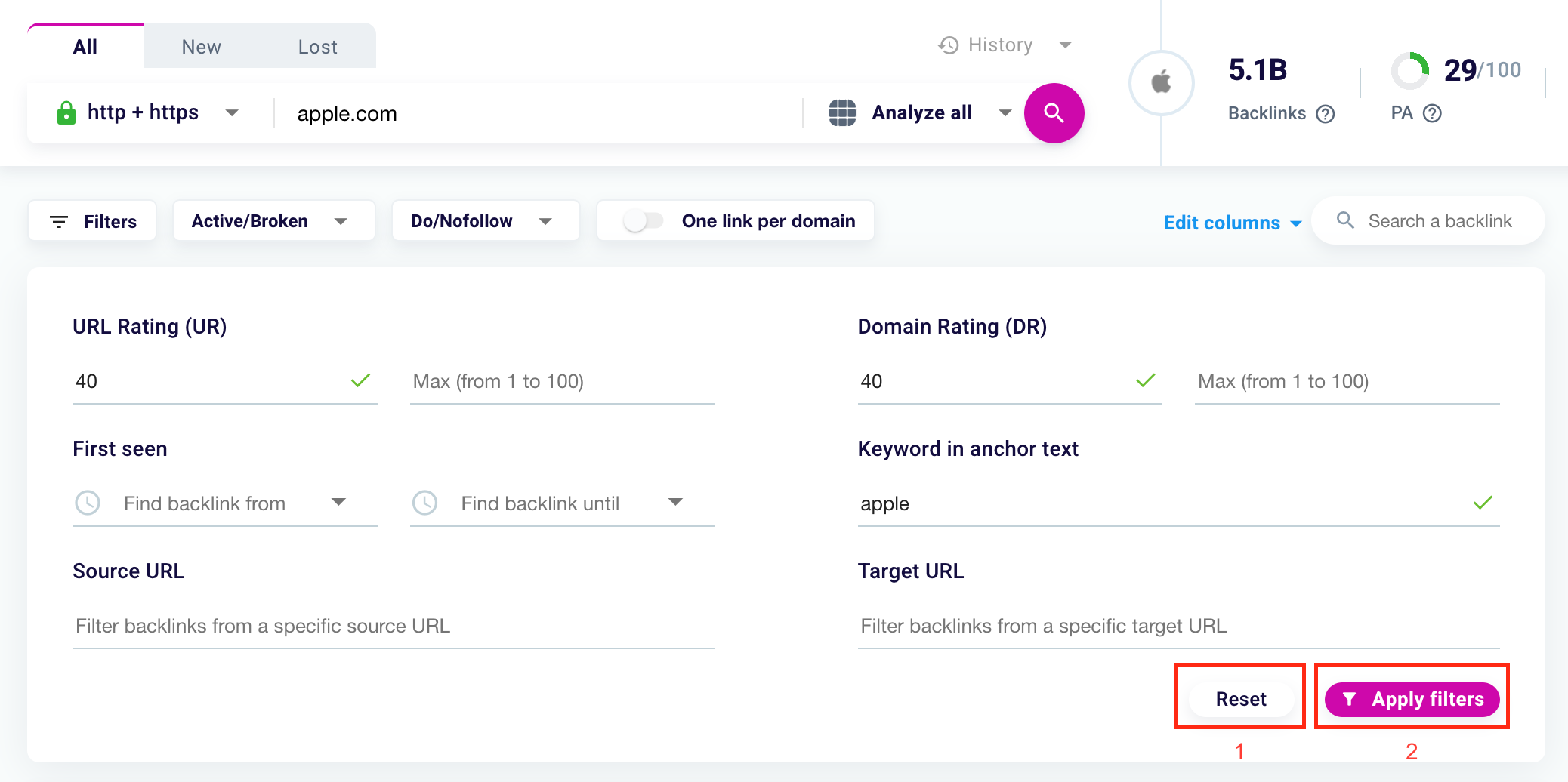
After entering the fields in the filters, click “Reset” (1) to return to the default settings or “Apply filters” (2) to confirm the changes.
Active and broken backlinks
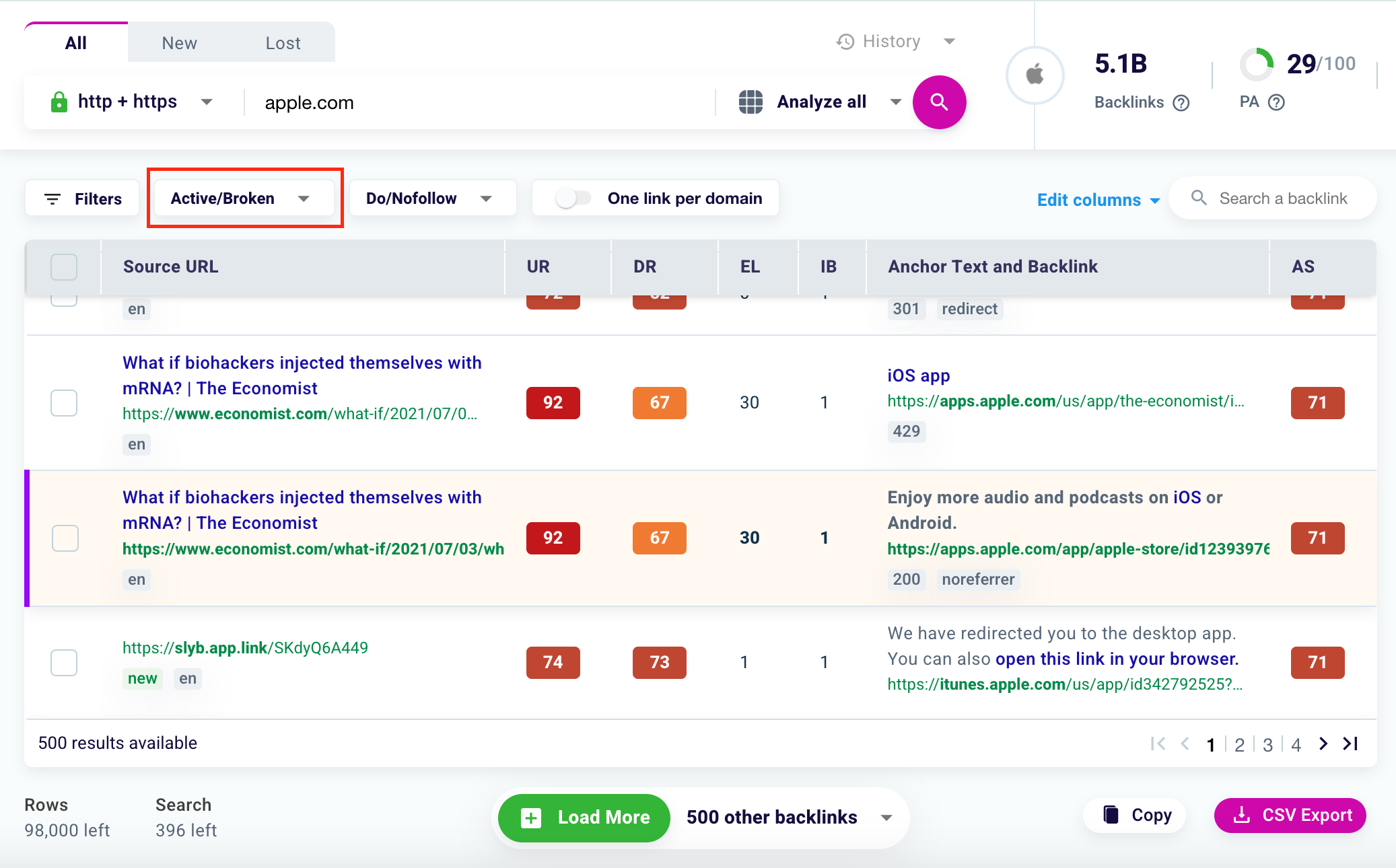
Thanks to our Backlink Checker you can filter active and broken backlinks. What are?
Active backlinks are those backlinks that work properly, being linked to available web resources.
Broken backlinks are links that point to an unavailable resource. This means that if a user or crawler follows the hyperlink they will encounter an error message, such as a 404 page or a 500 error.
Broken backlinks (or broken backlinks) can have a negative influence on the User Experience and positioning of a website. It is therefore important to find them and restore them by solving any problems.
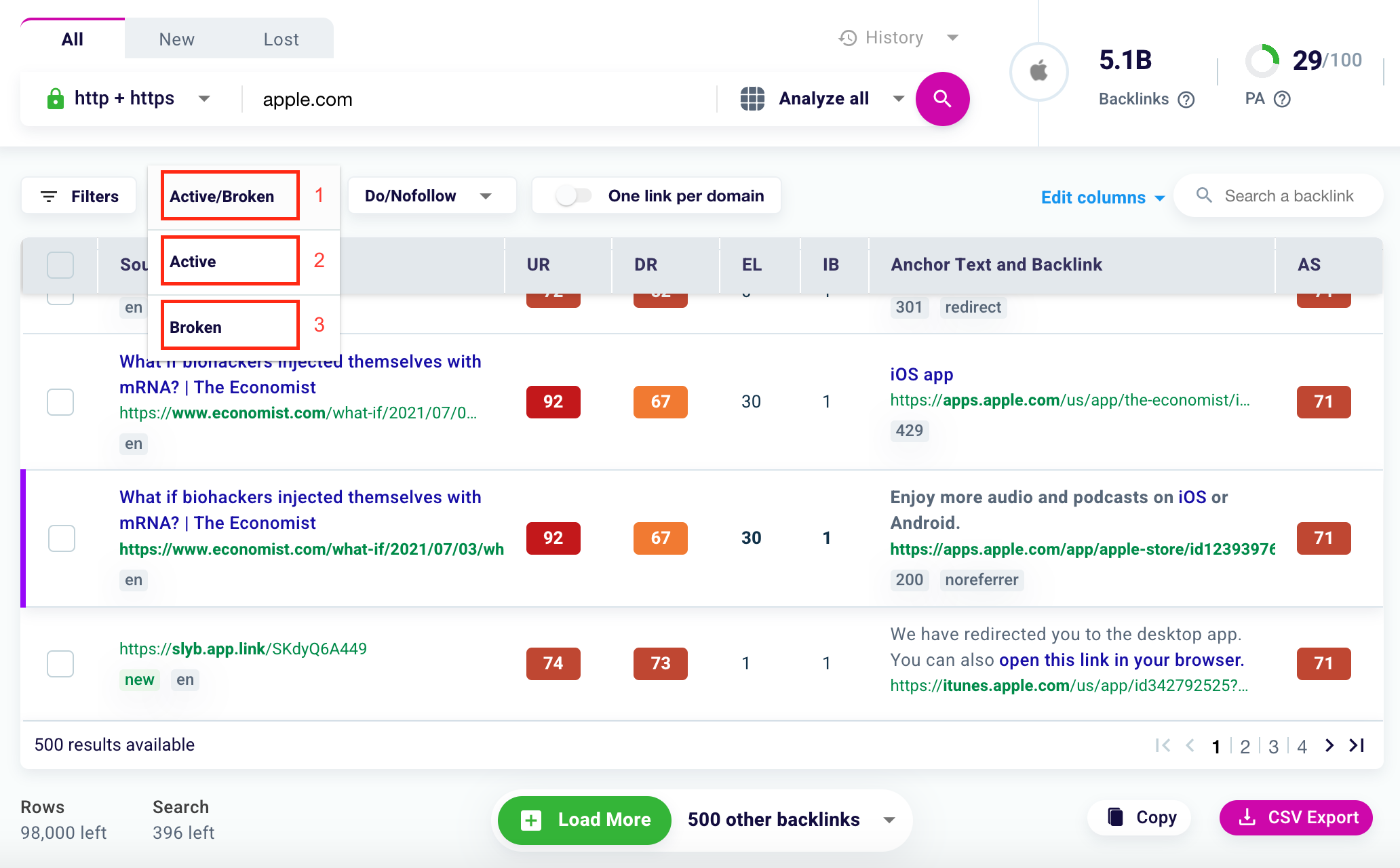
Filter the results for only active backlinks (2) or only broken backlinks (3), or for both (1). The latter is the default setting entered by our software.
Link Dofollow and Link Nofollow
Thanks to our Backlink Checker you can filter Dofollow and Nofollow links.
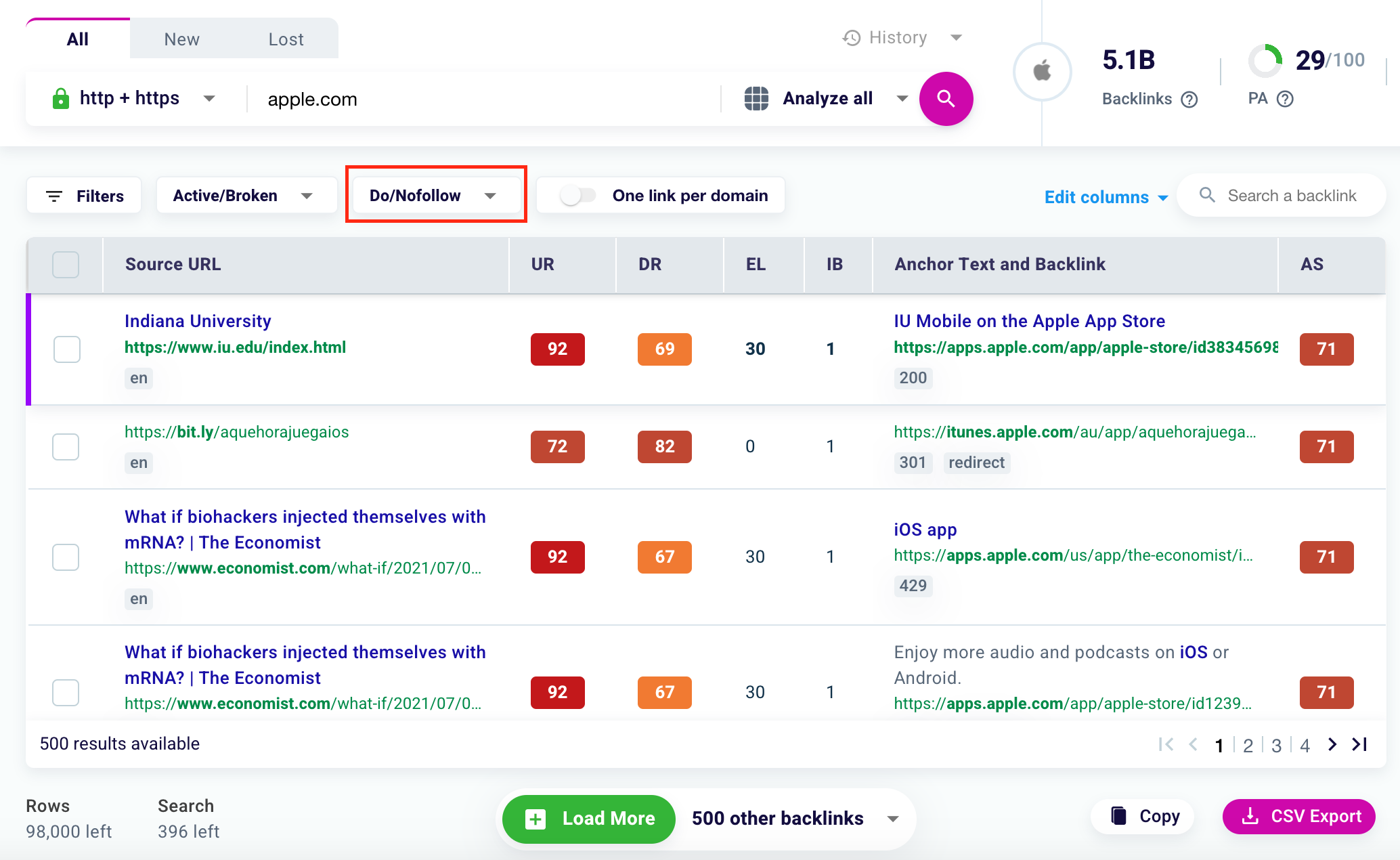
Links Dofollow and Nofollow help search engines understand the importance of the page that linked us or that we have decided to link.
Dofollow links are the most common links, as they are set by default. These add value to the site they are headed to and are a ranking factor.
Links with the Nofollow attribute instruct search engines not to follow the linked resource and not to give it weight in terms of positioning, as this is not a resource relevant to your site and therefore of little value.
An optimal backlink structure must therefore be well balanced and provide a good balance between one and the other.
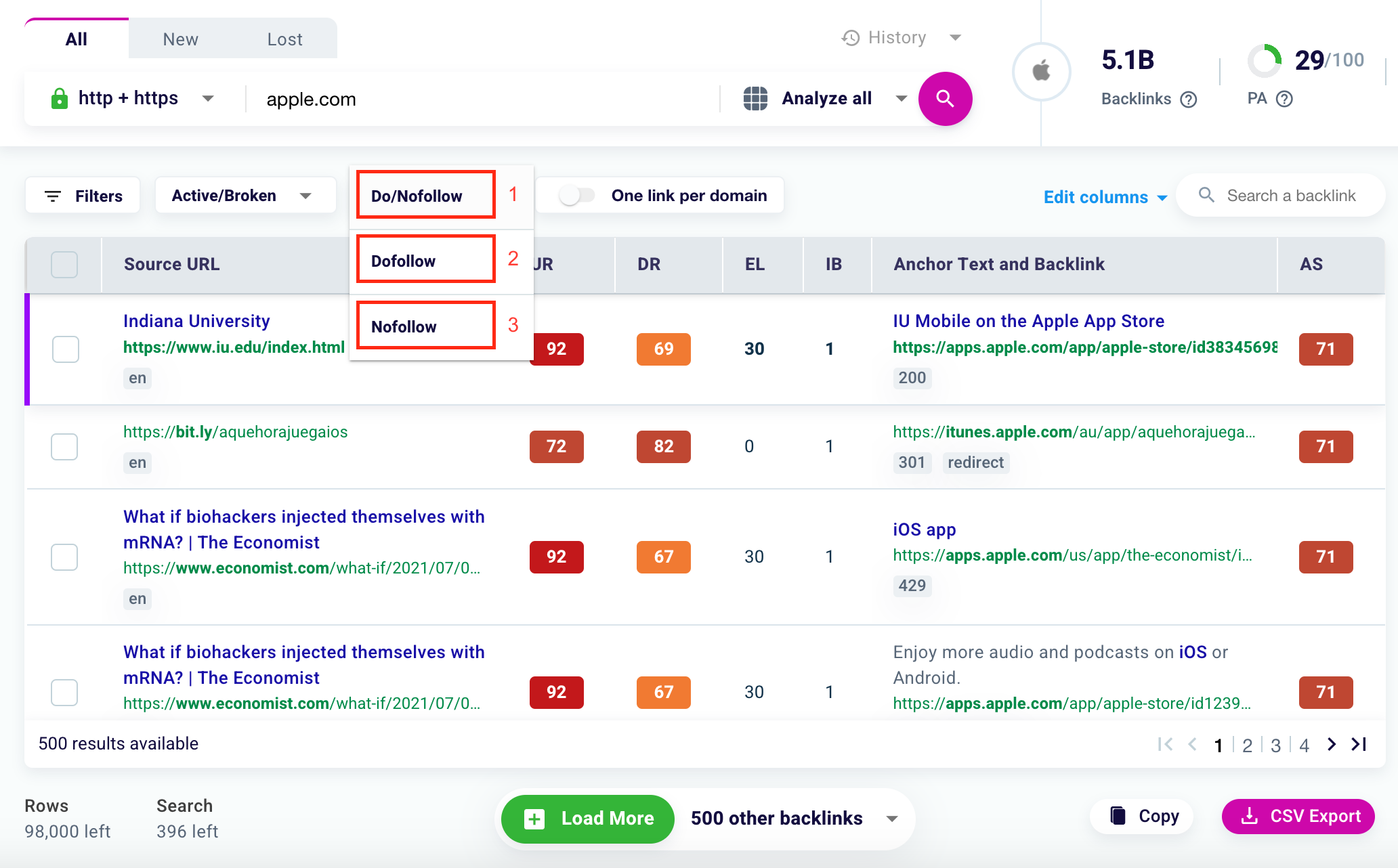
Filter the results for Dofollow links only (2) or Nofollow links only (3), or for both (4).
How to display only one link per domain?
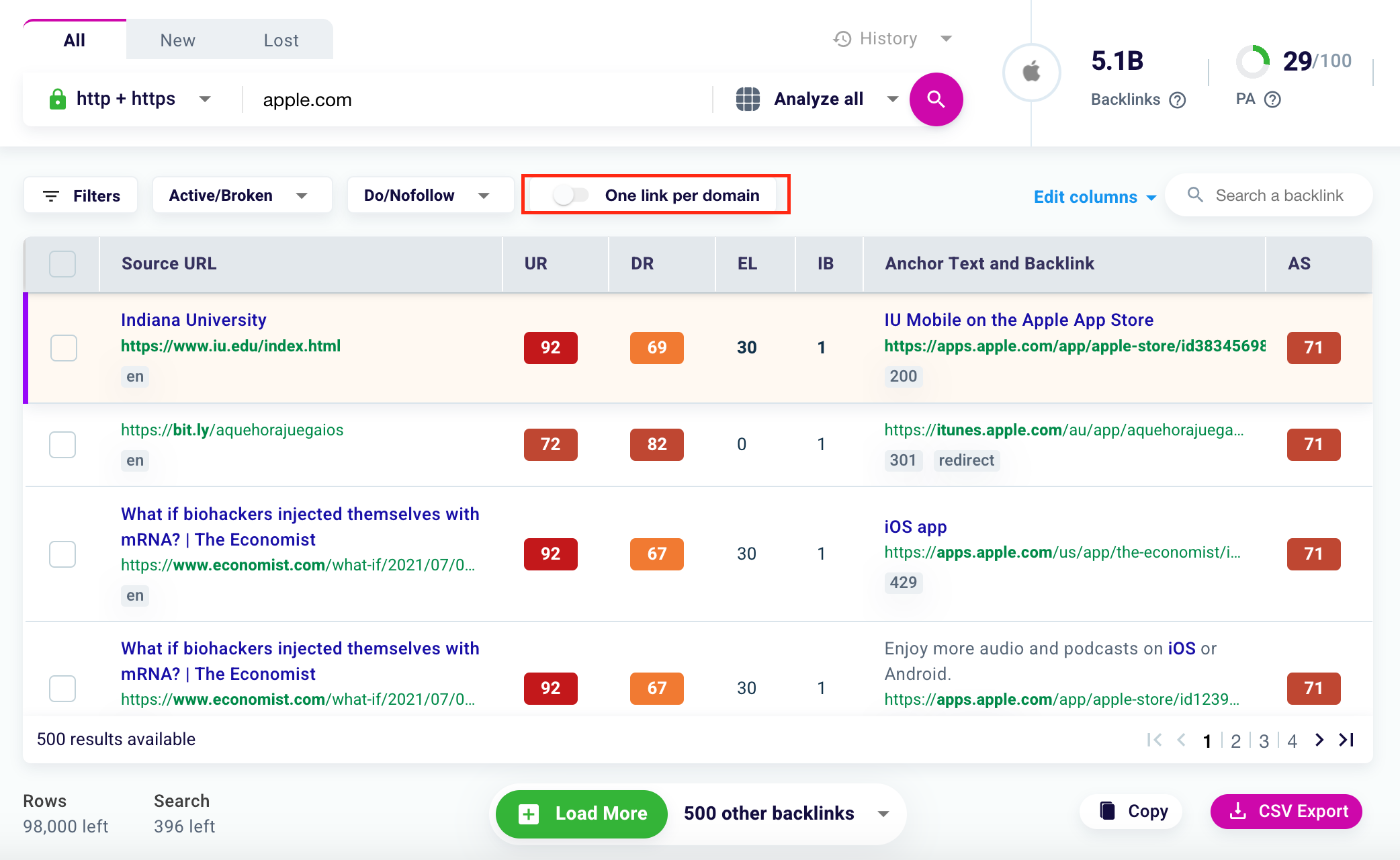
Each domain can direct multiple times to the analyzed domain or URL. Select the toggle to the left of the word “One link per domain” to limit the search to one link per domain.
How to find a specific backlink?
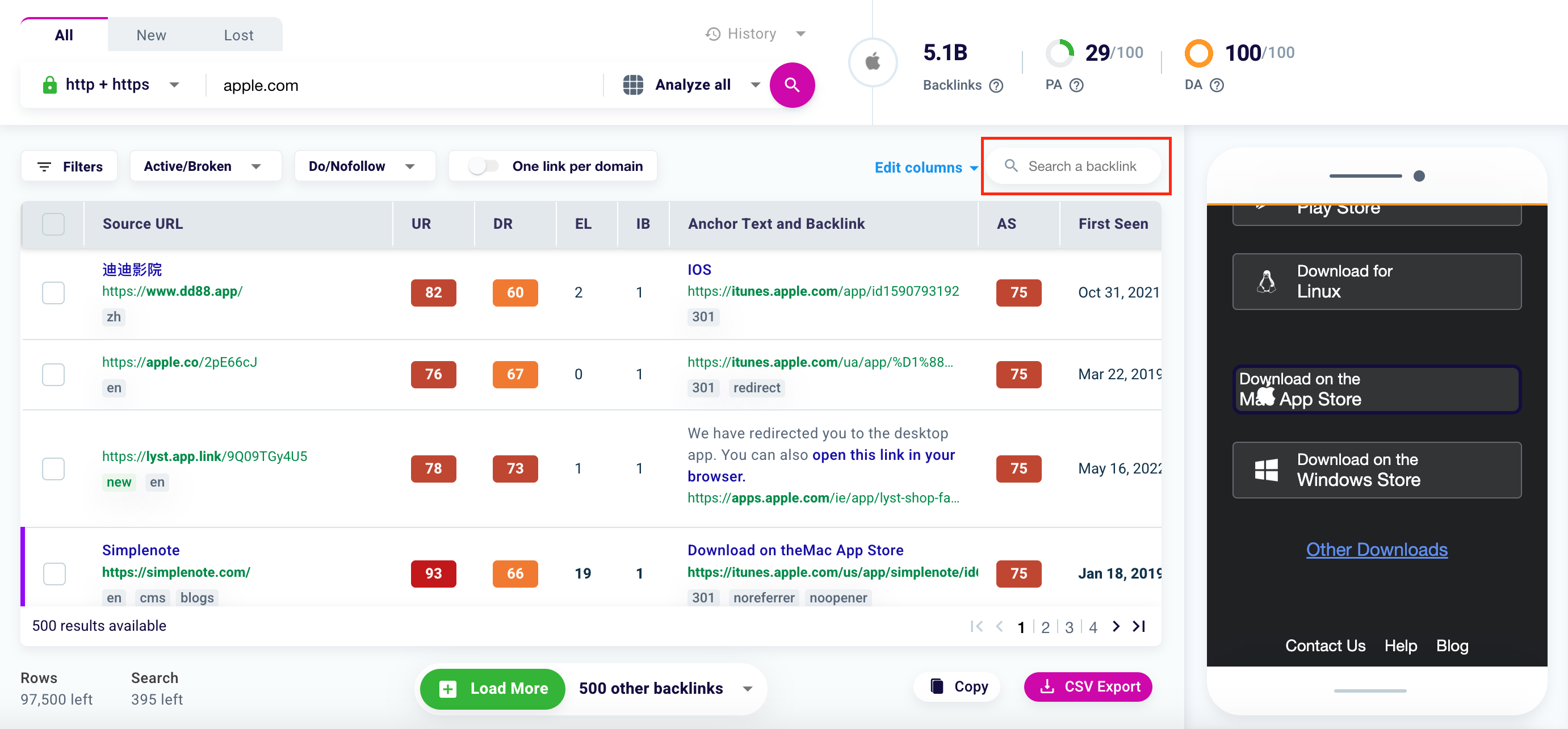
Are you looking for a specific backlink? Use the search bar highlighted on the screen to find it. Write a keyword or a linked domain to find what you are looking for.
How to analyze multiple backlinks on a site?
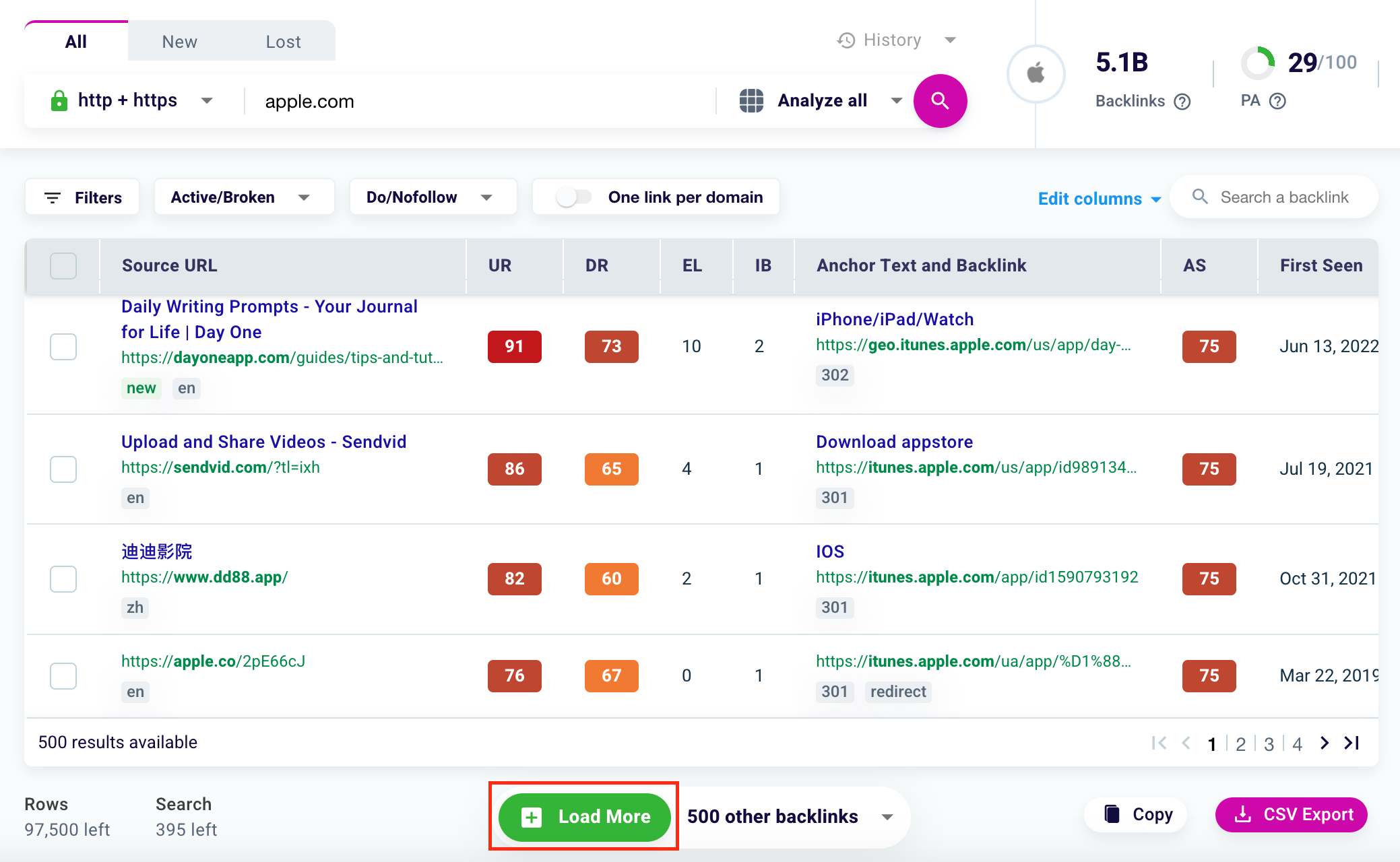
To add more backlinks for review, just click “Load More” at the bottom of the table.
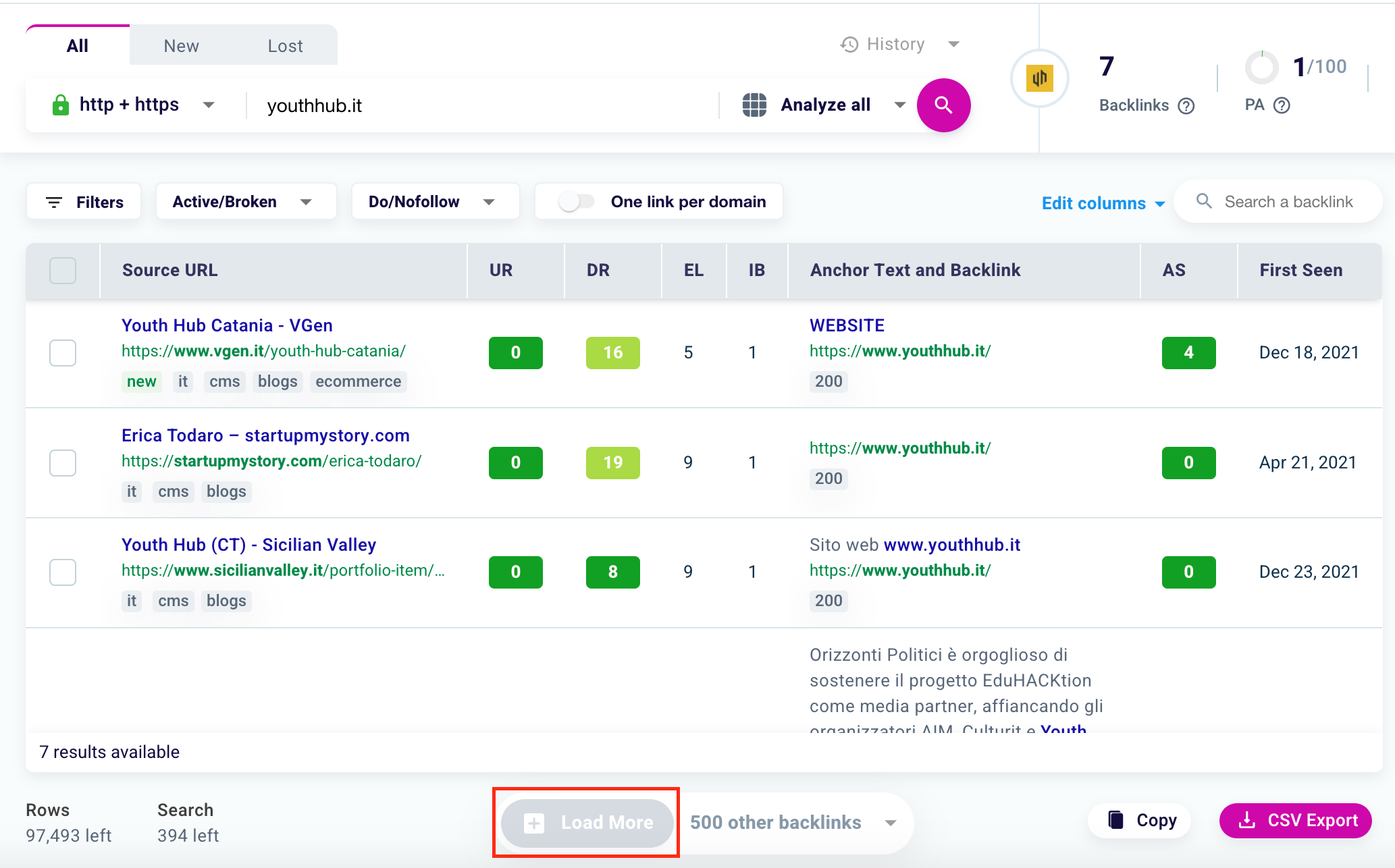
If you are analyzing a small or recently created site with few backlinks, the gray button may appear. This means that our software has already downloaded all the backlinks of the domain or the analyzed URL, and it is not possible to add others.
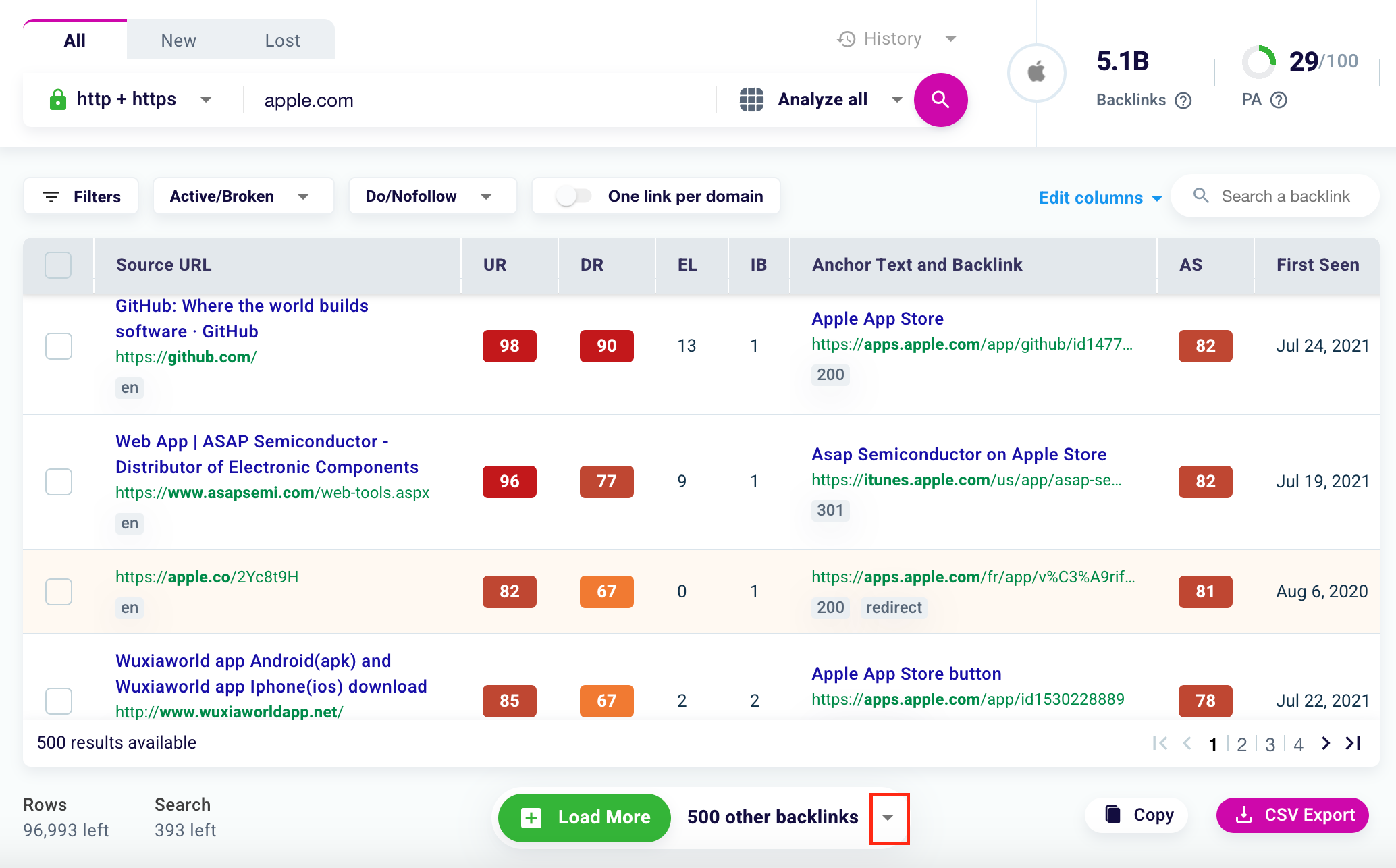
Do you want to choose how many backlinks are analyzed in addition to those downloaded in the first instance by our tool? Click the select highlighted on the screen.
You can choose to analyze “another 500 backlinks”, “another 1000 backlinks”, or “another 2000 backlinks”.
How to preview a backlink?
As you can see on the right of the table there is a section where you can view how a specific backlink is shown in the source URL.
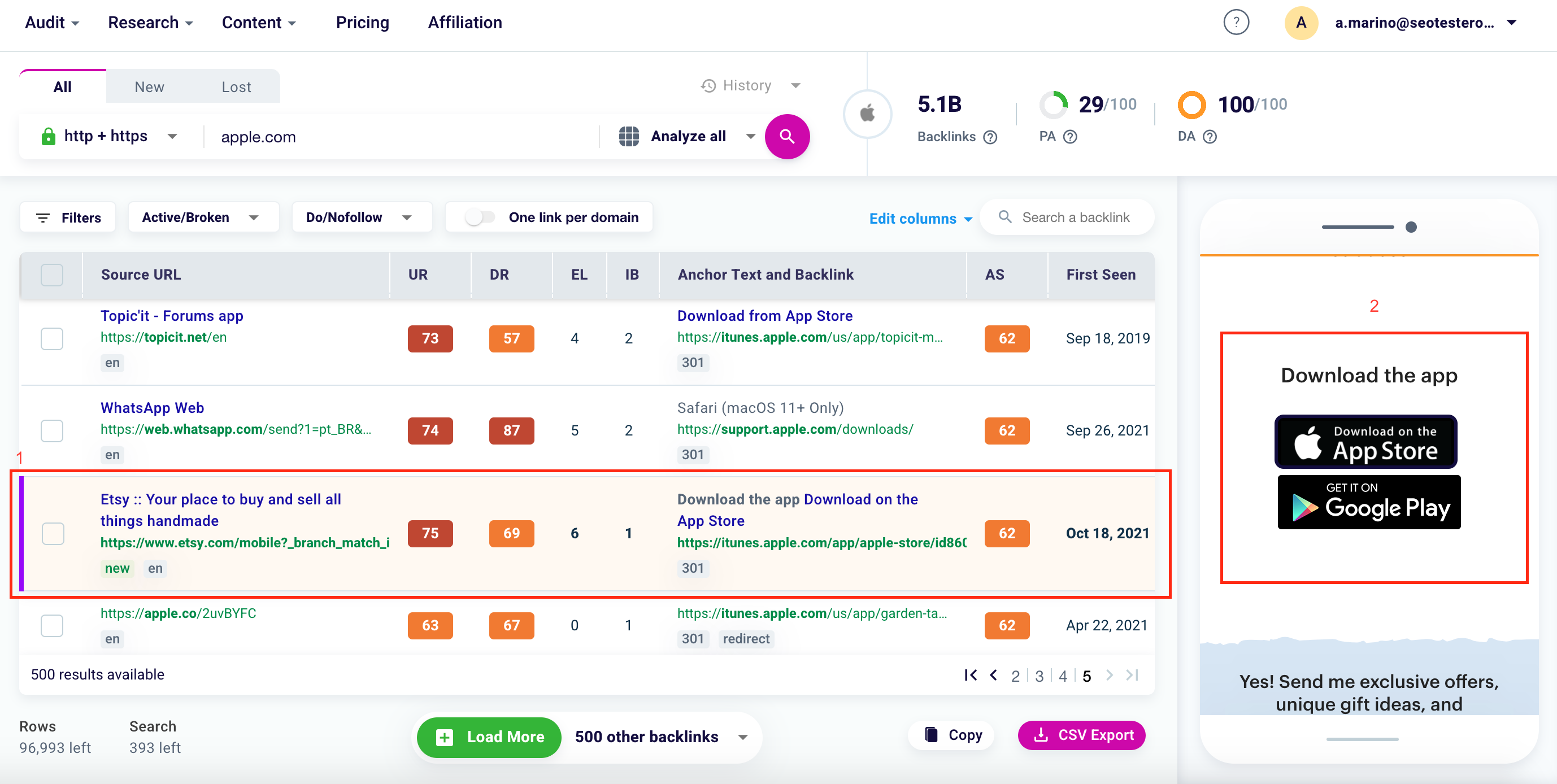
To see the preview, simply click on a backlink in the table (1) and wait a few seconds for the site section or portion of text to be shown where the link to the analyzed domain or URL is inserted.
How to export one or more backlinks?
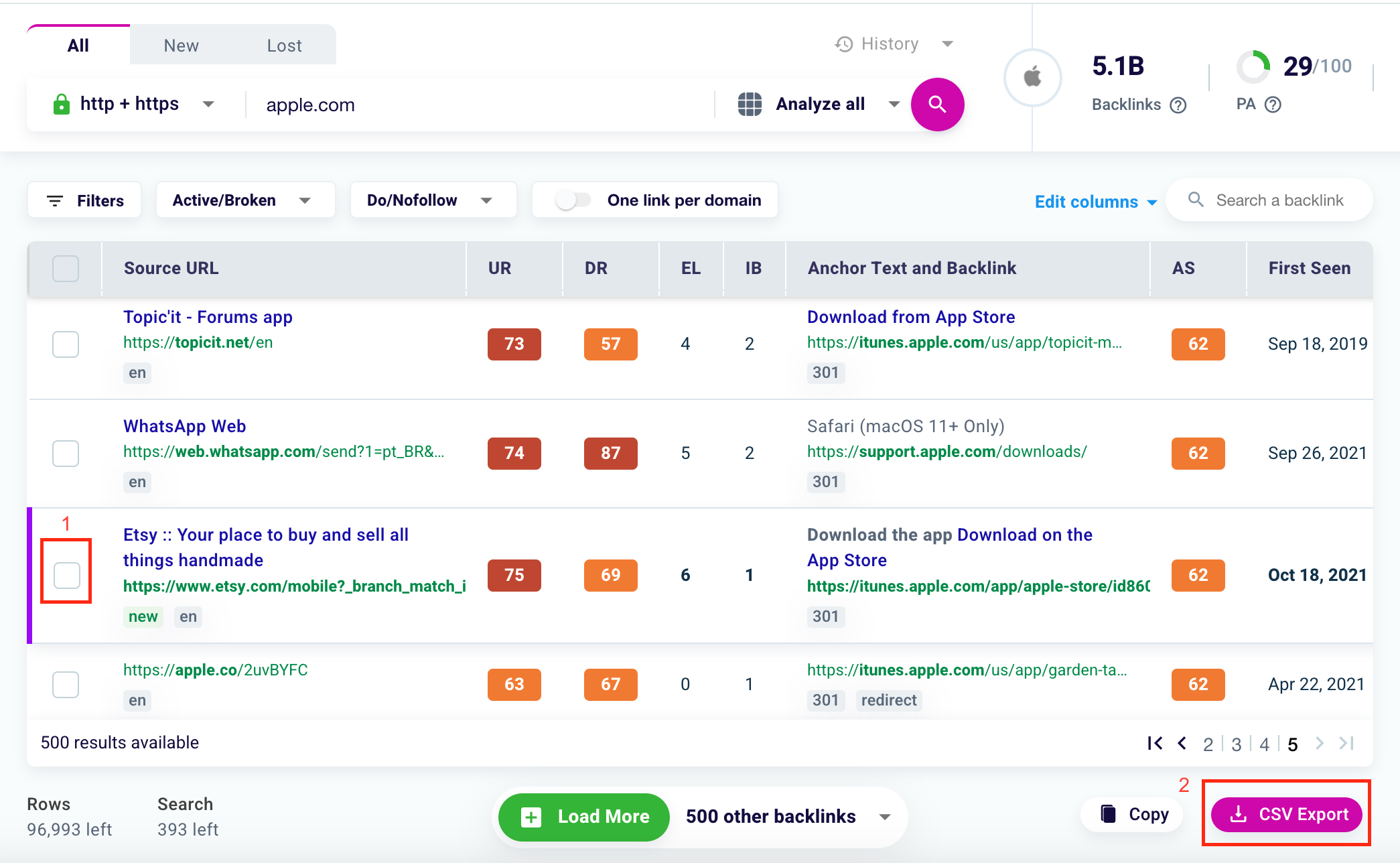
To export the results in CSV just select the backlinks of your preference, click the boxes to the left of the URL of origin column (1), and finally select the purple button “Export CSV” (2).
What are you waiting for? Try now our new Backlink Checker!