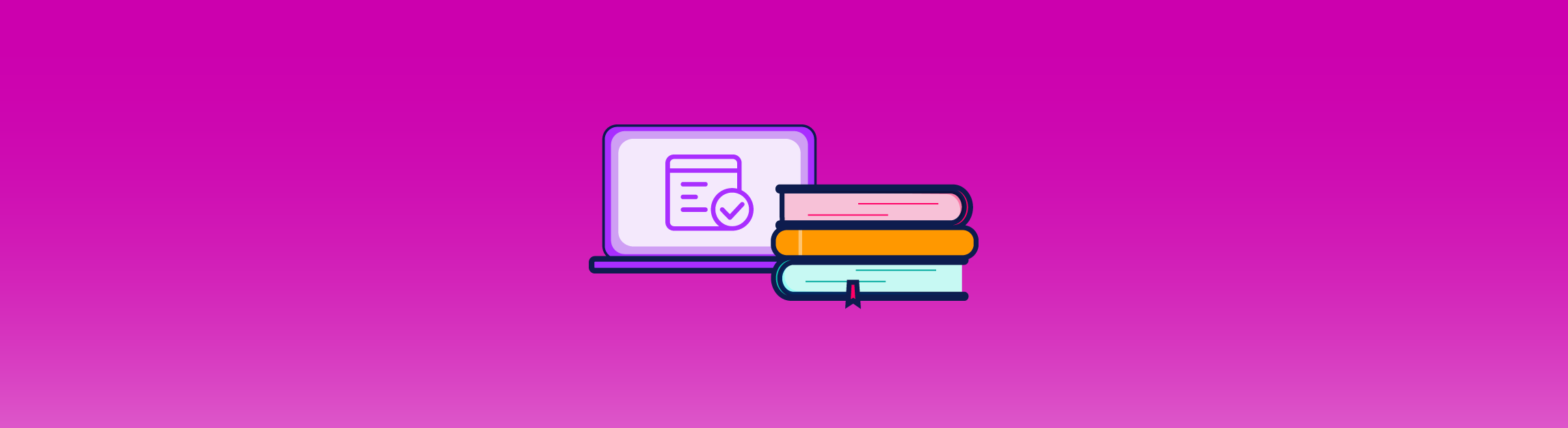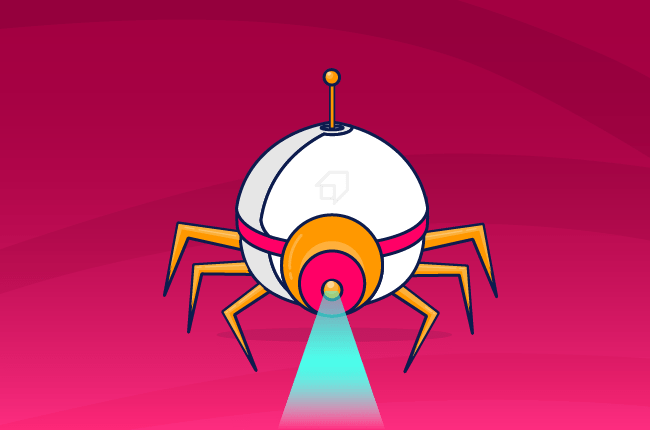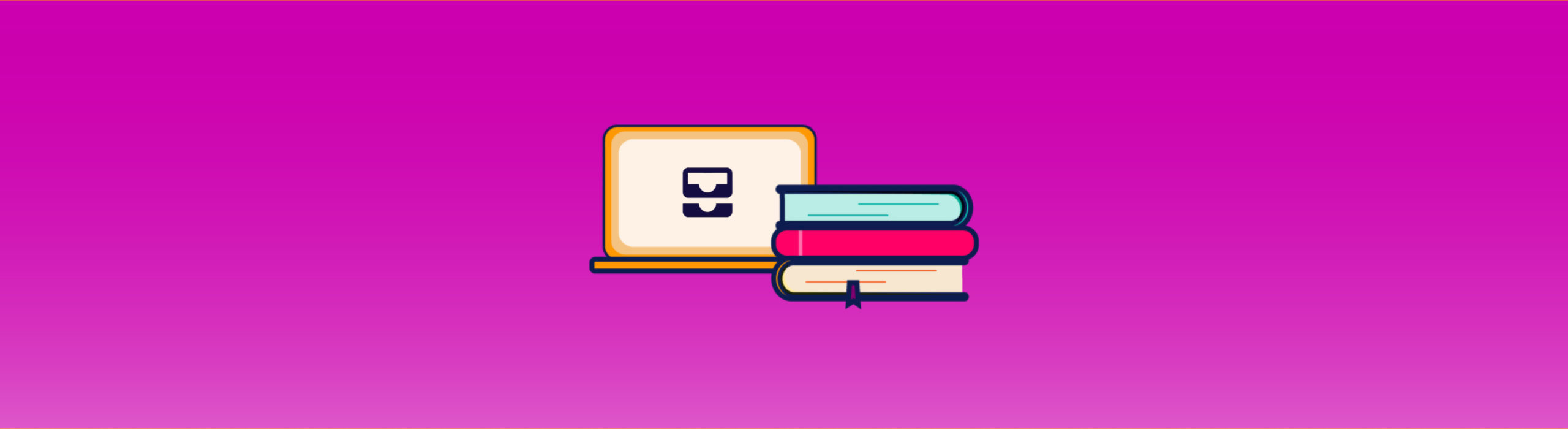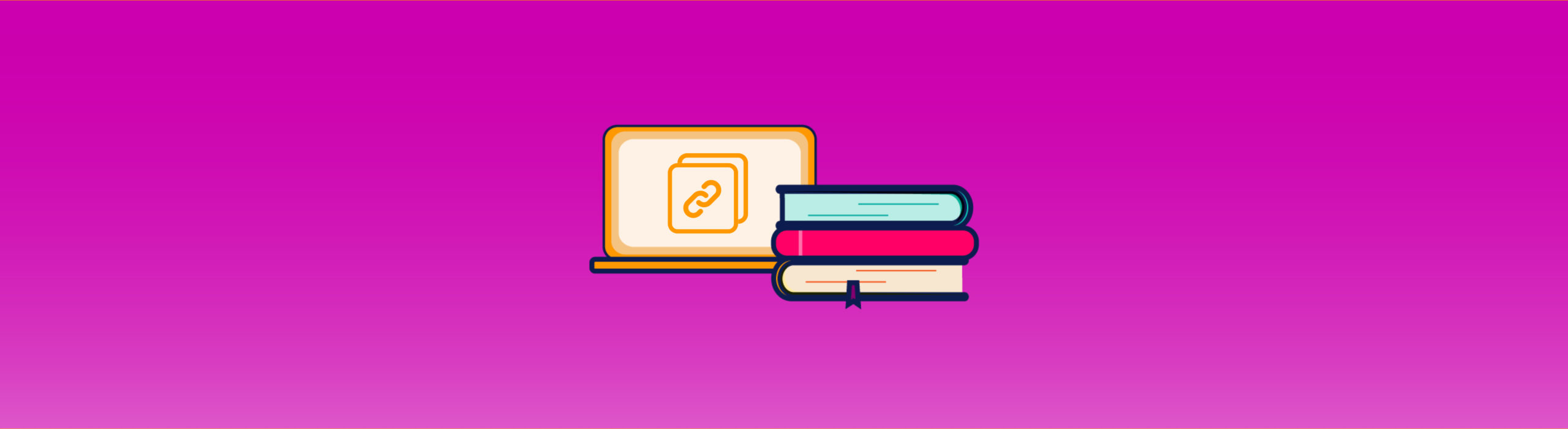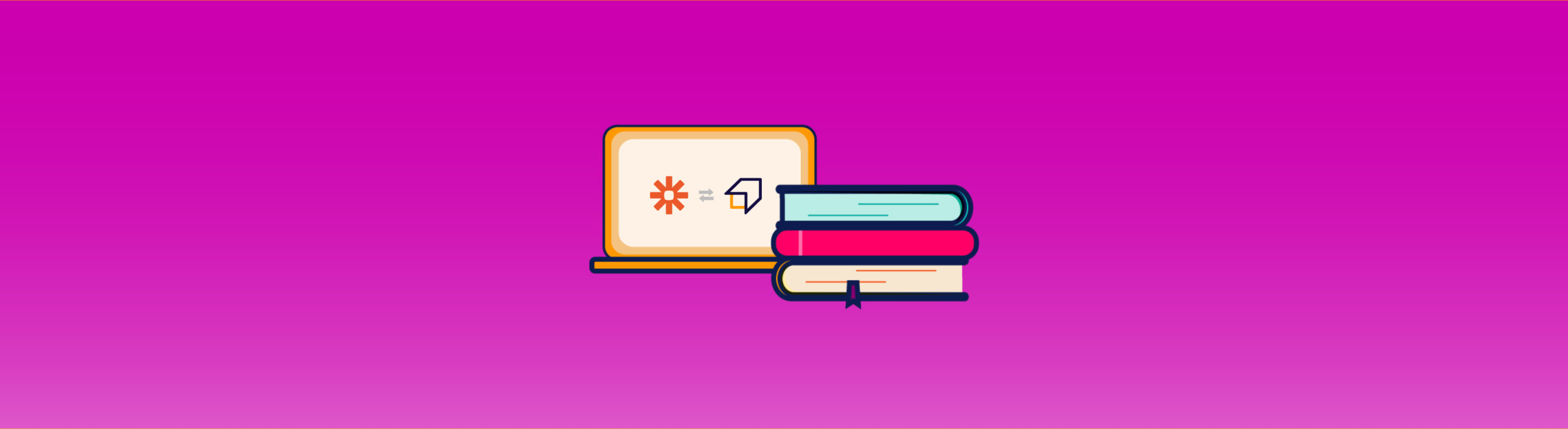SEO Editor Guide
The SEO editor is the ideal text editor for SEO copywriters and bloggers.
It includes all the main functions of any word processor, plus tons of features that help you write SEO-oriented content and check how optimized it is while still writing.
In this way, you can save time and avoid the risk of rewriting your blog posts because they were not enough SEO-friendly.
Now it’s time to start writing! Click on the New article button to enter the wizard.

Wizard: choose the right keywords
The first thing to do is to choose the keywords you want to position with. You may have already done keyword research with our Keyword Research Tool. If not, we strongly advise you to do so. Enter the primary keyword you chose or choose one among the suggestions. Then, click Next.


Here, you can add the secondary keywords among those you’ve found and also chose new ones among the keyword ideas the wizard gives you.

Once you’ve finished, click on Go to Editor. Don’t worry if you feel your keyword list is not complete. You can always add new ones on the go.
Editor: start writing
Behold! Before you, there is the SEO Editor. As you can see, it’s a complete word processor, with everything you need to write and a lot more.
- There’s a small keyword search engine to look up for (and add) new keyword ideas on the left.
- On the right, there’s the dashboard with the optimization metrics. It also tells you which aspect of your article needs a little more work.
- In the middle is where you write, with everything you need to edit your blog post on the top toolbar.

Step one: add title and headings
The first thing to do is to give structure to your article.
Add the SEO title on the title bar at the top of the editing area. It says, “Enter the title of your article here.” Remember that it should include your main keyword.

Then, start adding your heading titles. Write them down, then select each one of them and give it the proper heading tag. Remember that there should be only one H1 (that may be an extended version of your SEO Title) and as many H2, H3 tags as you want, provided that they follow a hierarchical structure.

To transform a text into a heading title, highlight it, click on the paragraph symbol (¶) on the toolbar to select the formatting style you want.
Step Two: Add content
Write paragraphs
- Now we must put some content under our titles. To add paragraphs, you have to write and write well.
- Add some interesting, useful, and well-organized text.
- Highlight the most relevant phrases and keywords with italics and bold.
- Avoid keyword stuffing.

You know, the usual. Anyway, keep an eye on the right. The SEO Editor gives you hints to make your article better. We’ll dive into that in a minute. For now, notice that, under Content, the SEO Editor is telling you, among other things, to add images and links.
Add Images
You also need to add some pictures that are relevant to what you’re writing about. Let’s assume you’ve already read our guidelines on adding images and uploaded them on your website. Now you have to add them to your article. To do so, choose the Select image button on your toolbar, as shown below.

Then, enter the image’s URL and a coherent alt text.

Add link
To add a link, highlight the text portion you want to use. Click on the link button on the toolbar, then choose Insert link.


Metrics dashboard

You may have noticed that, on the right, the dashboard was changing while you were writing. We went from zero to a sounding 84 score. Not Bad!
On the one hand, the score is calculated on the reading ease, the reading time, and the number of words. On the other hand, it results from a check on the different components an SEO-oriented text should comprise.
It means that the SEO Editor will consider if the title, content, headings, and other things are in place and well-optimized. We mentioned links and images before, but there’re many other warnings you can get, from a keyword stuffing alert to one that tells you should highlight some words in bold.
Step Three: Add and remove keywords
While you’re writing, it may happen (read: “it happens all the time”) that you may drift a bit from your subject, or you may want to add an extra sub-topic to your article.
Does it mean you have to start again from zero?
Don’t worry; you have to add a new primary or some secondary keywords. Go on Edit, then click on “Modify optimization.” A new wizard window will open, so you can add as many keywords as you want

If you are looking for new keyword ideas, use the search bar on the left. You’ll get keyword suggestions you add to your optimization by clicking on the one you chose.

At this point, you can choose to add it as a primary keyword or as a secondary one.

Snippet editor and HTML code editor
Aside from the article, you can also edit the article’s snippet and social cards.
Switch to the snippet editor on the top-right corner.

Here you can edit the URL’s SEO title, the meta description for what concerns the snippet. On social cards, you can edit the preview text and image. When you’ve finished, you can copy the snippets on your page’s HTML code.

Speaking of which, you can add extra customization to your article by editing its HTML code.
Go back to article visualization. On your toolbar, click on the <> button to trigger the code editor.

Save and download the article
Once you’ve finished, or if you just want to take a break, you can save your article to work on it later or download it.
To save it, click on the Save article button on the menu.
Just choose the filename, and you’ll find your saved article on the SEO Editor main page the next time you’ll visit it.

You can also download in .doc or pdf format. Just go to File, then select Export as.